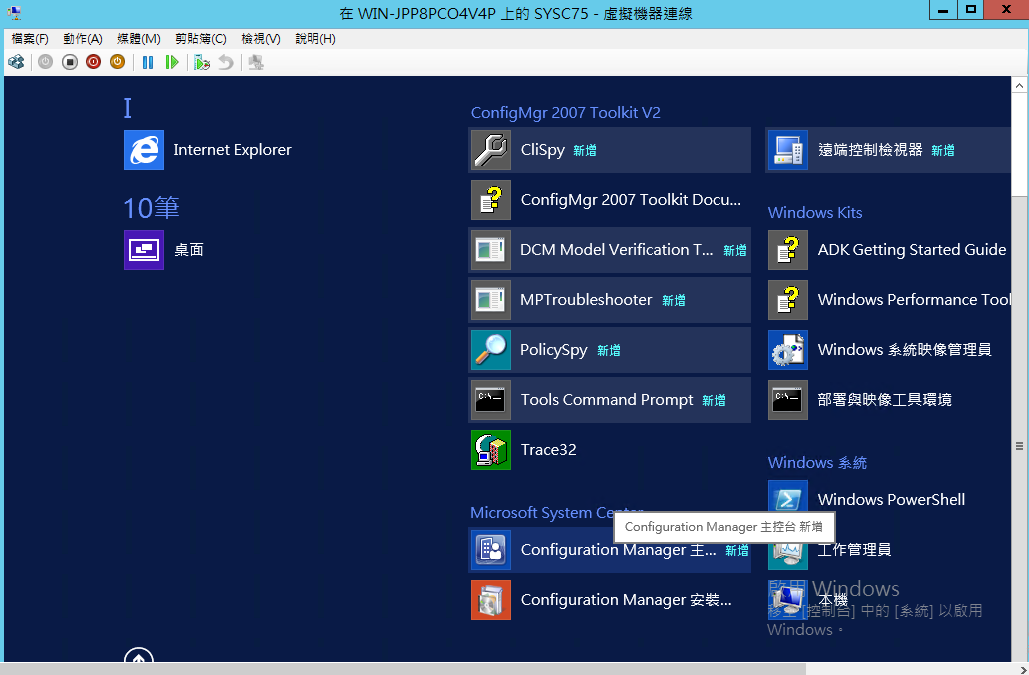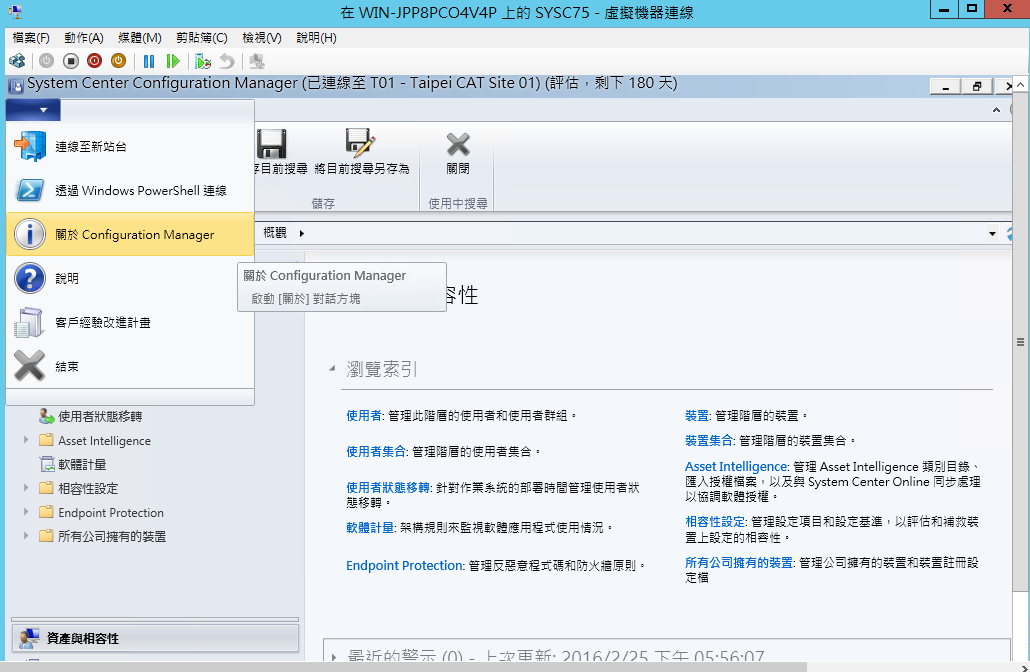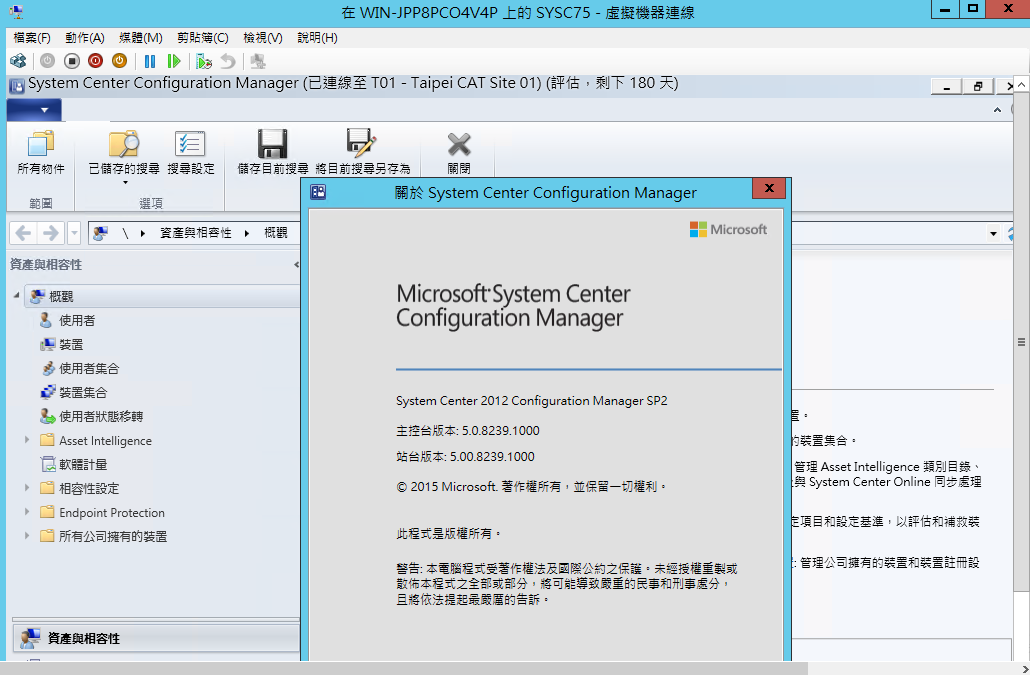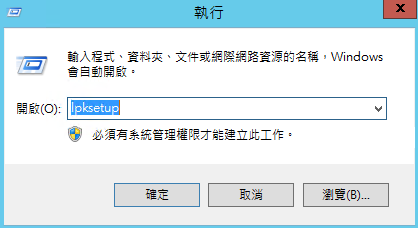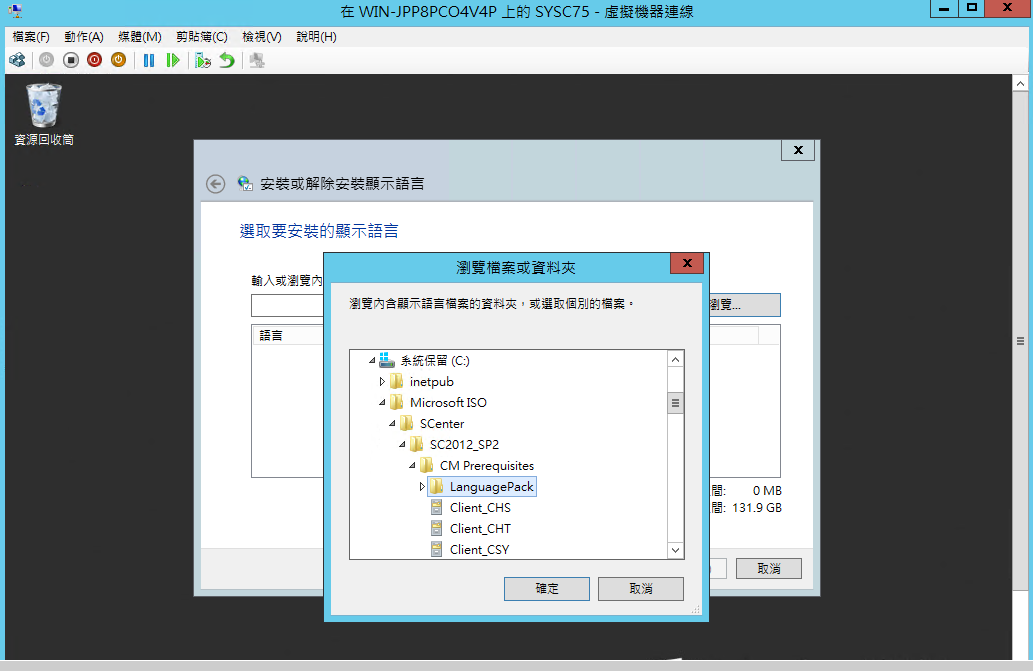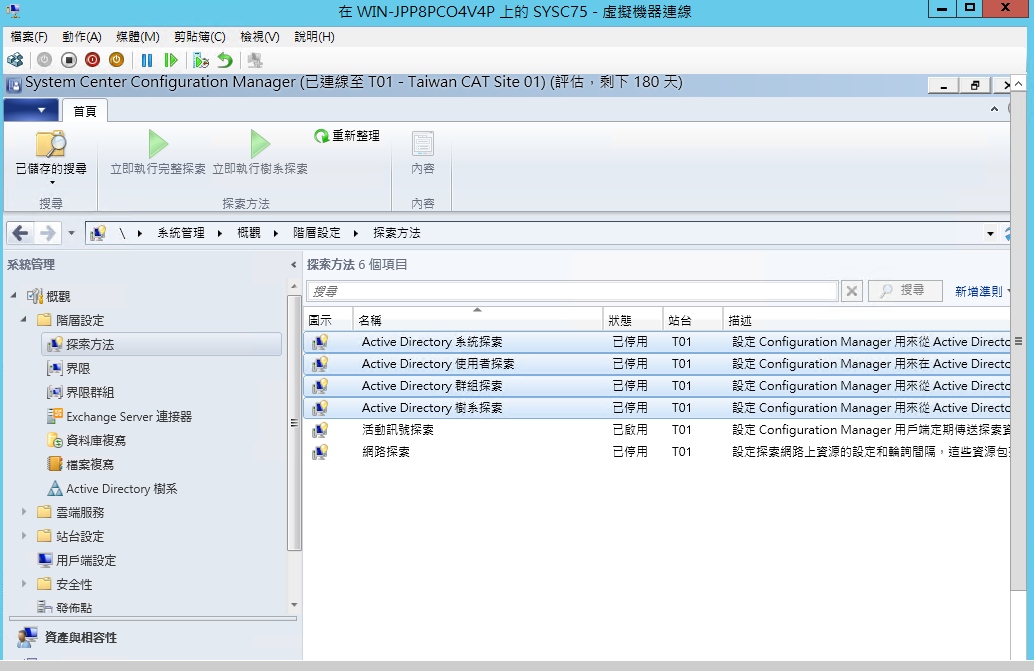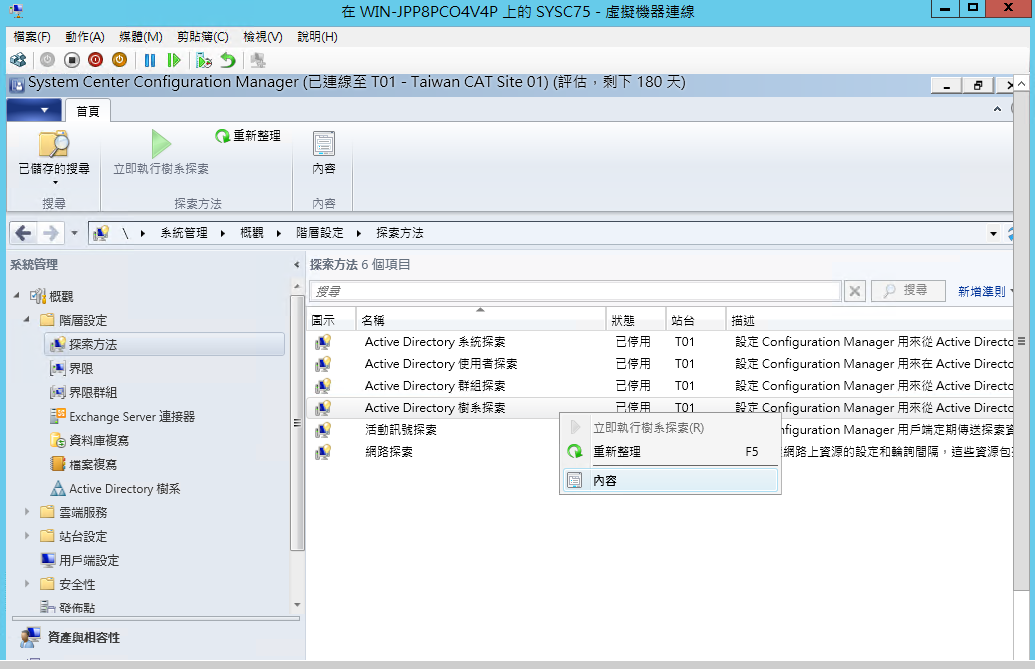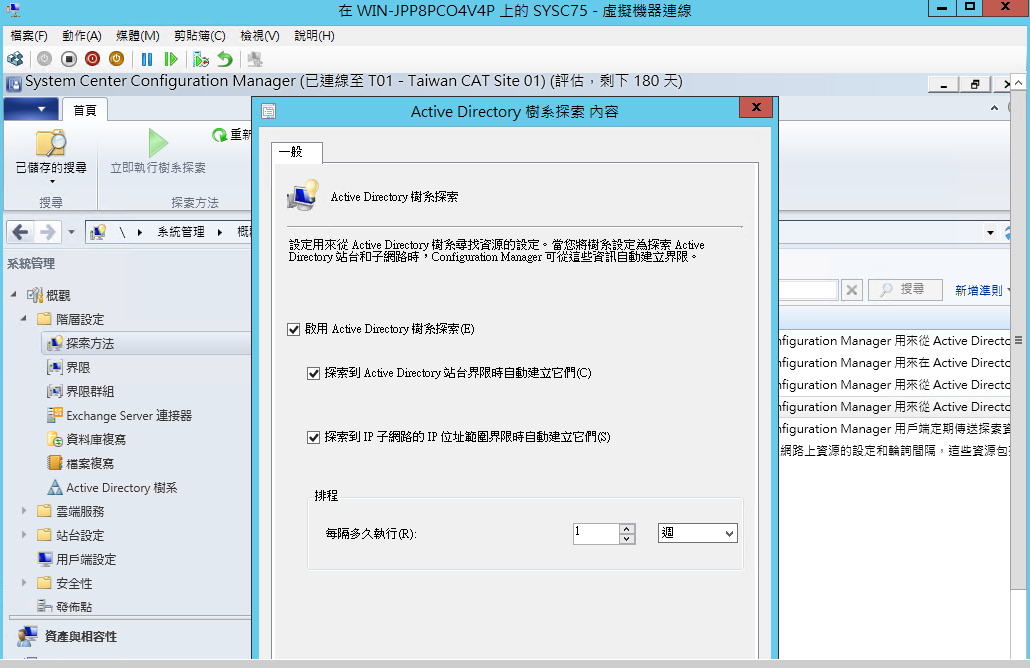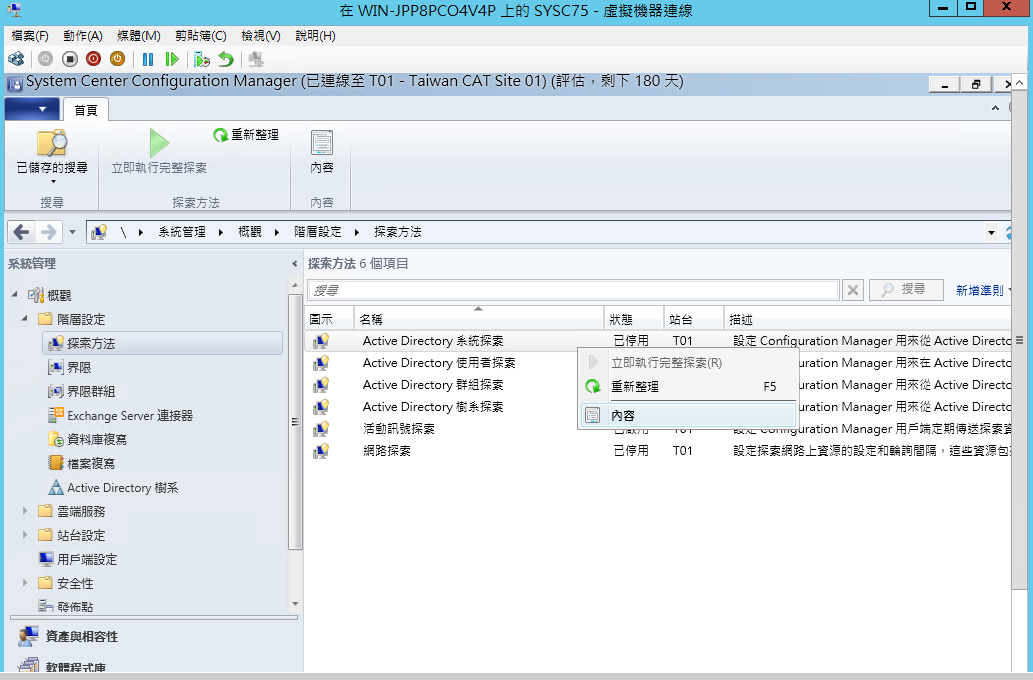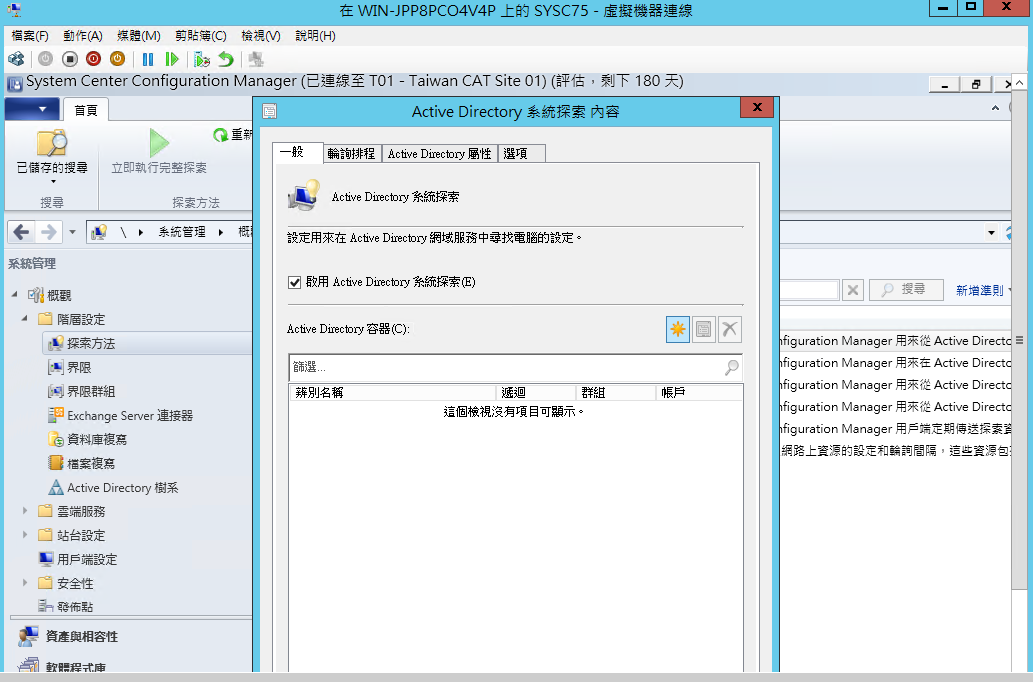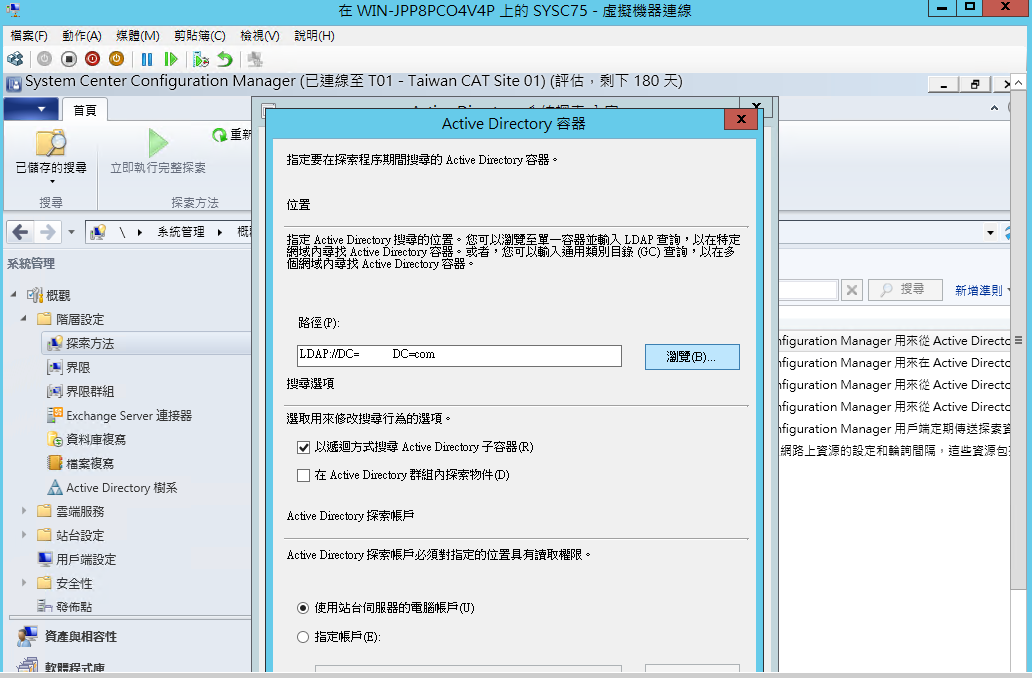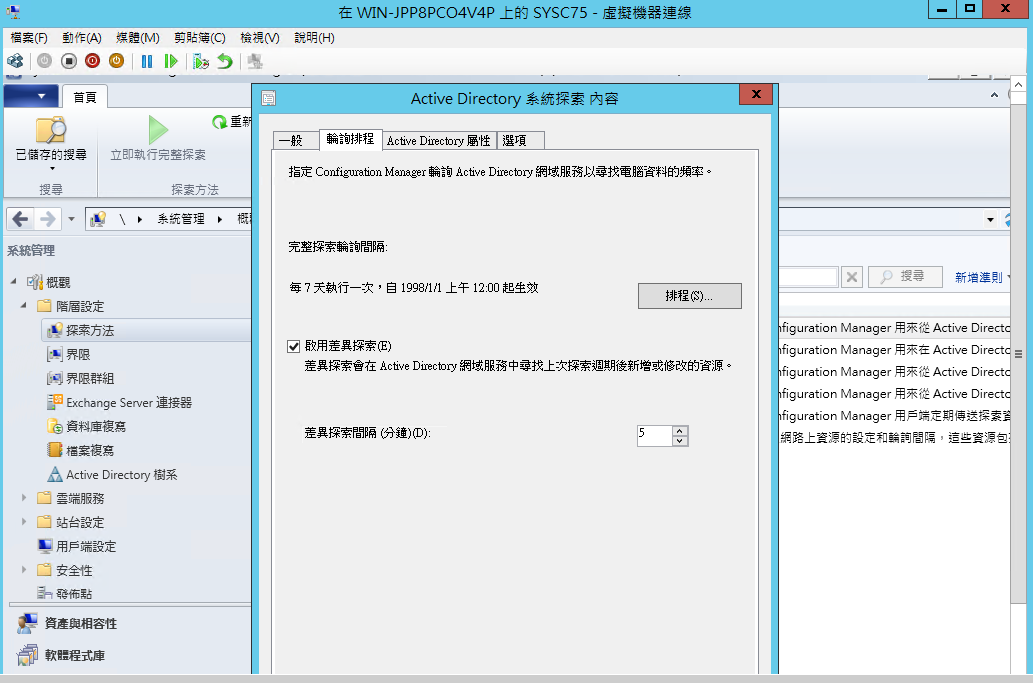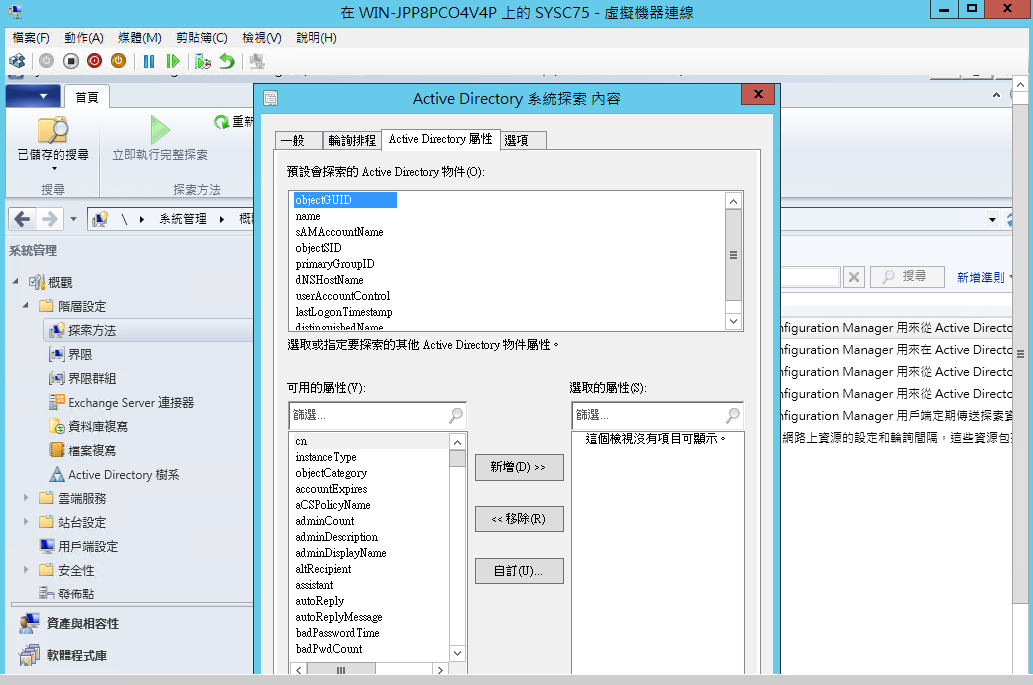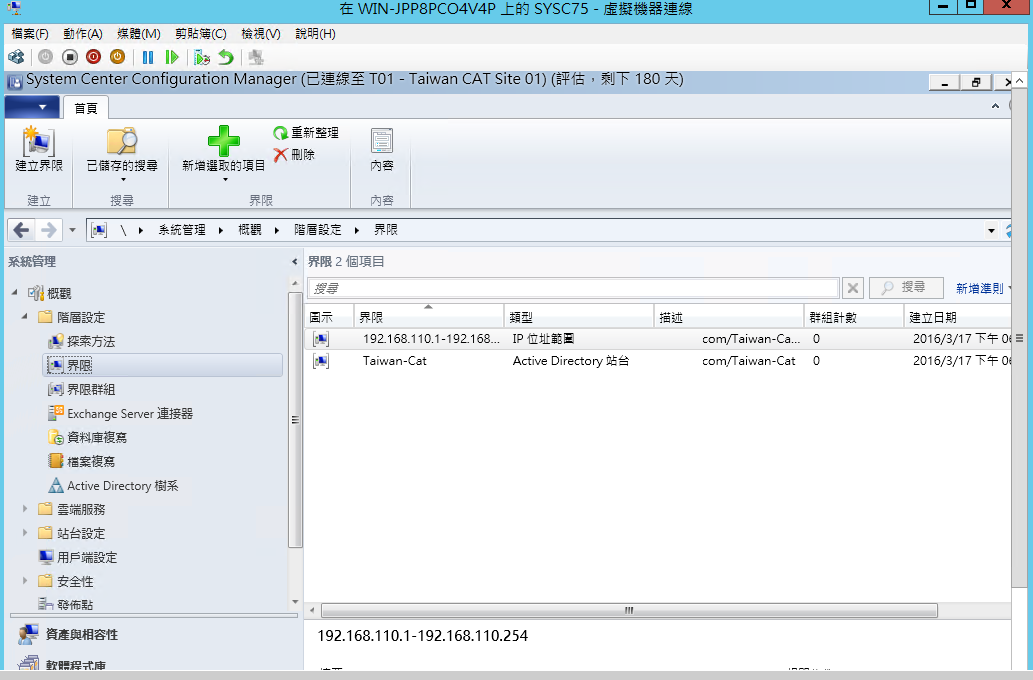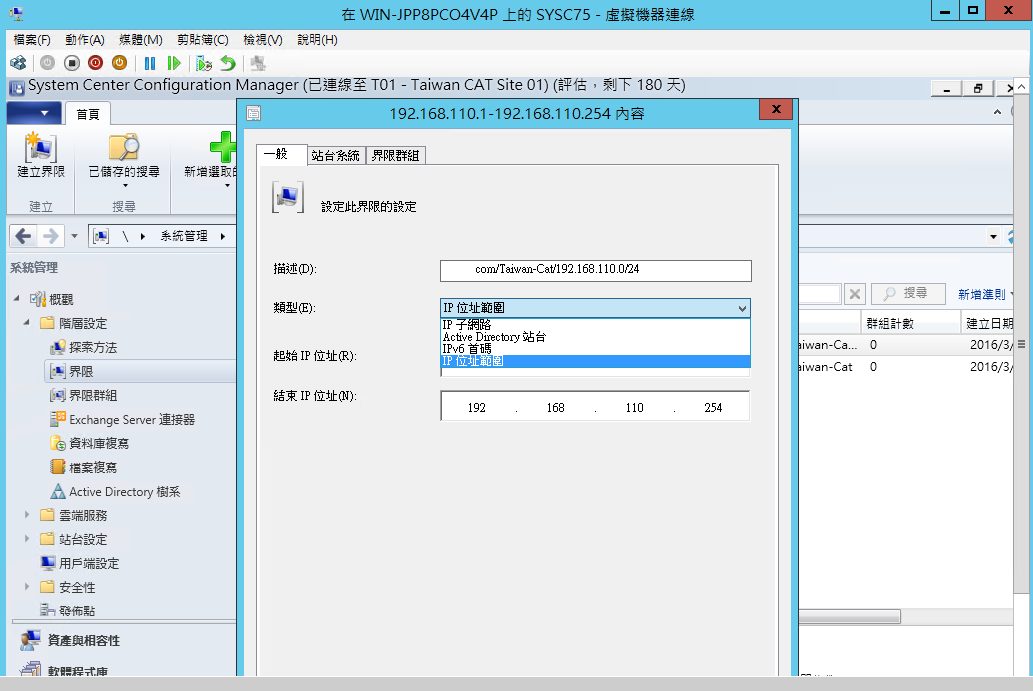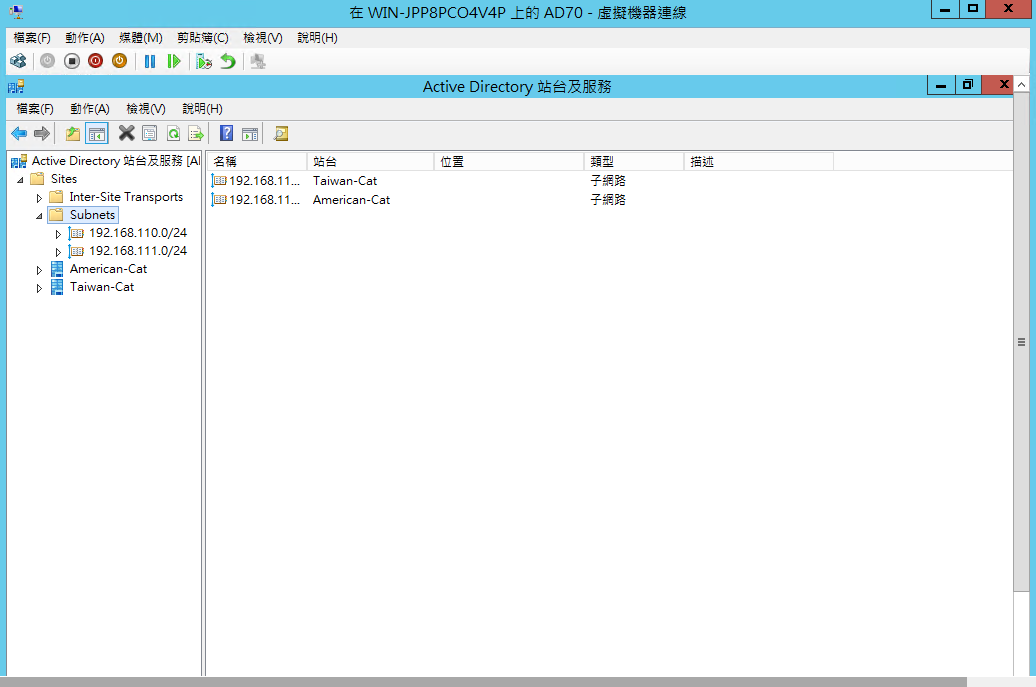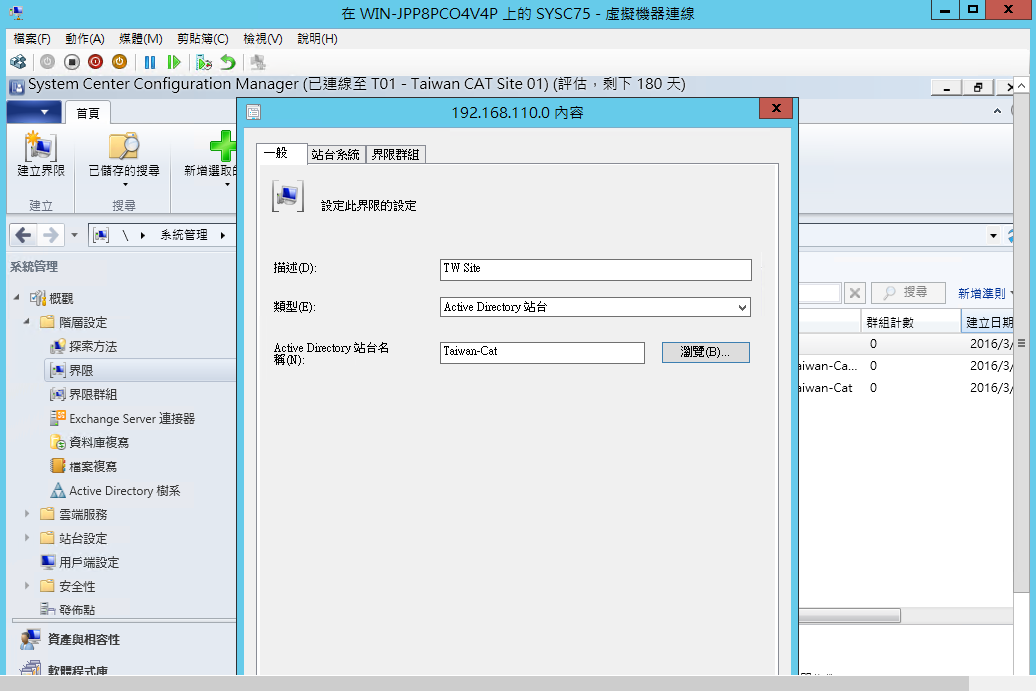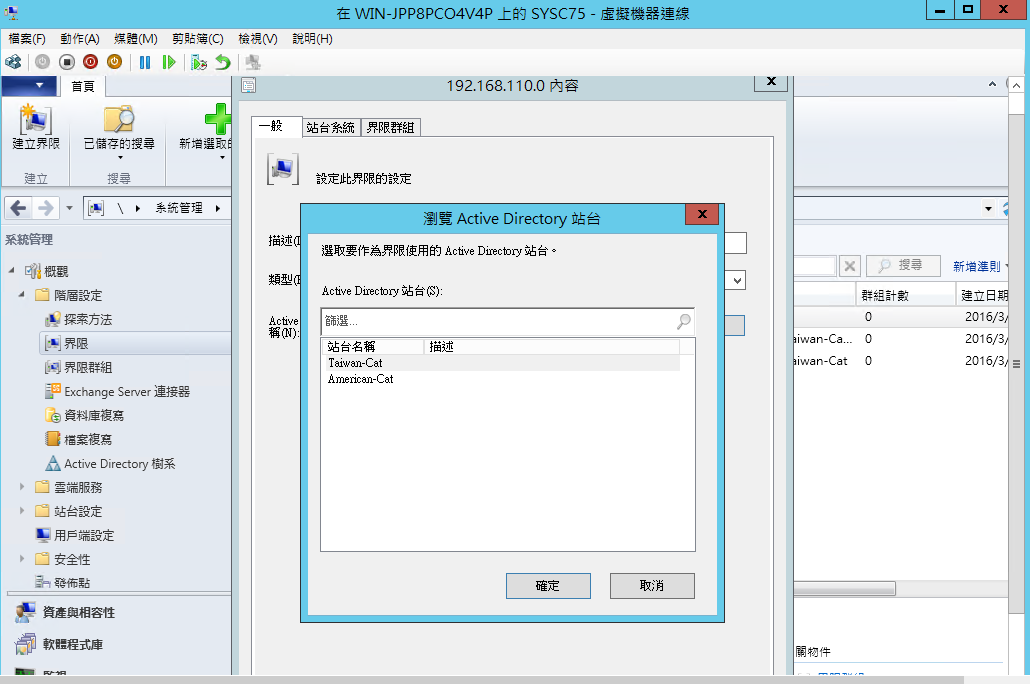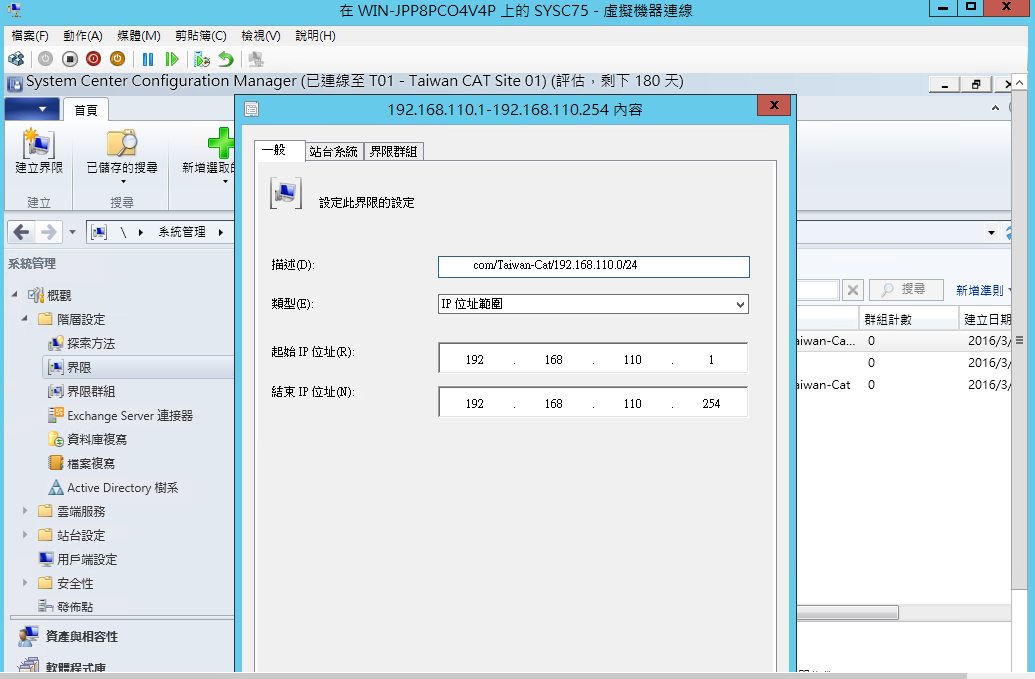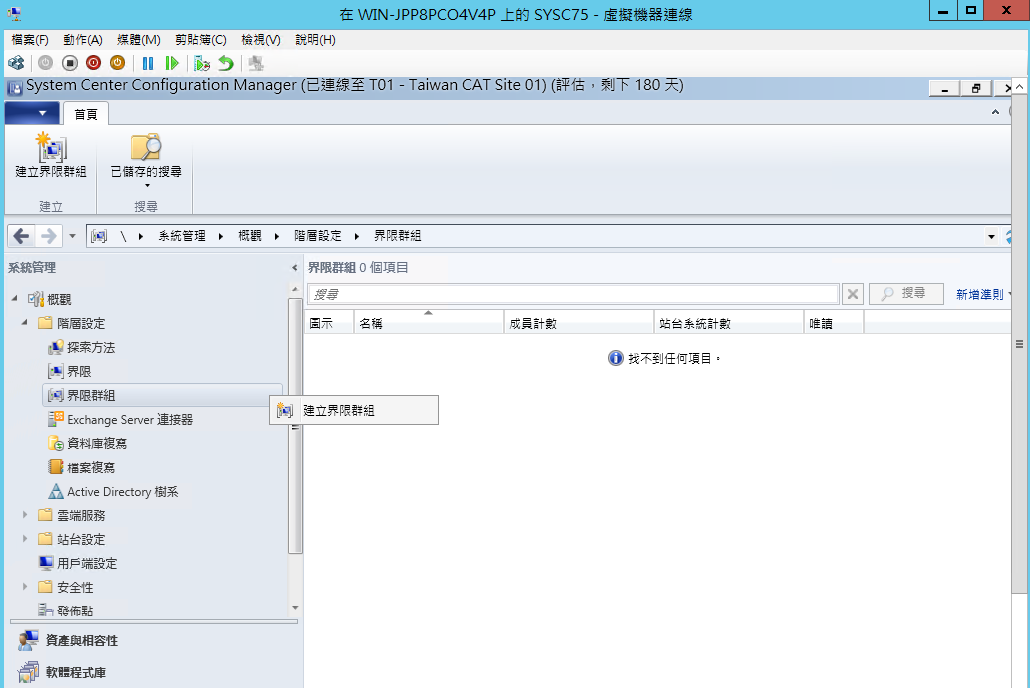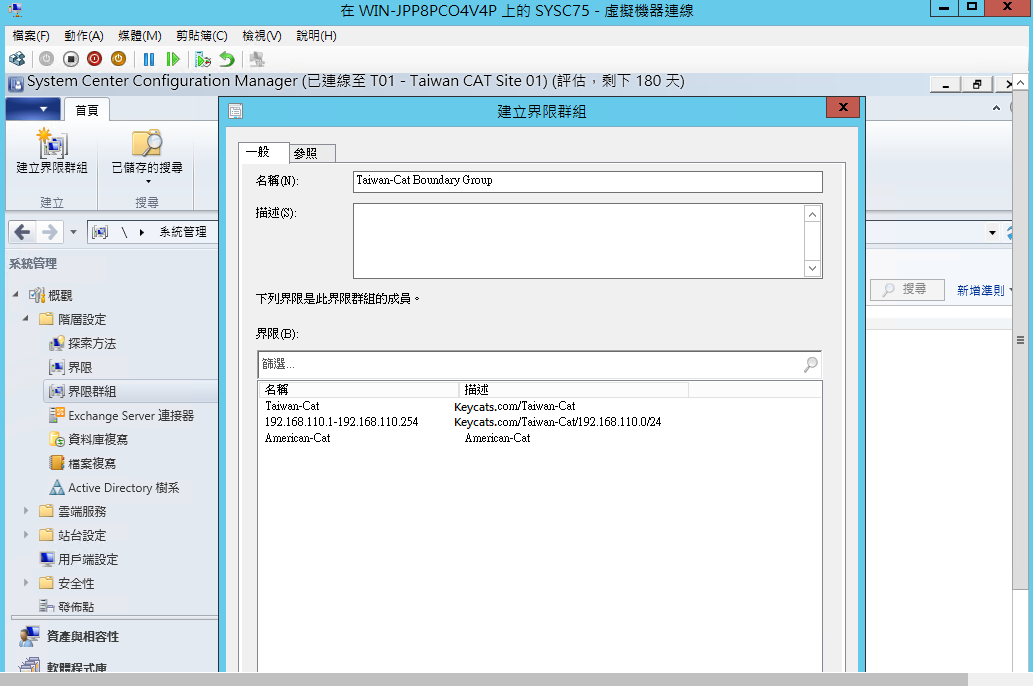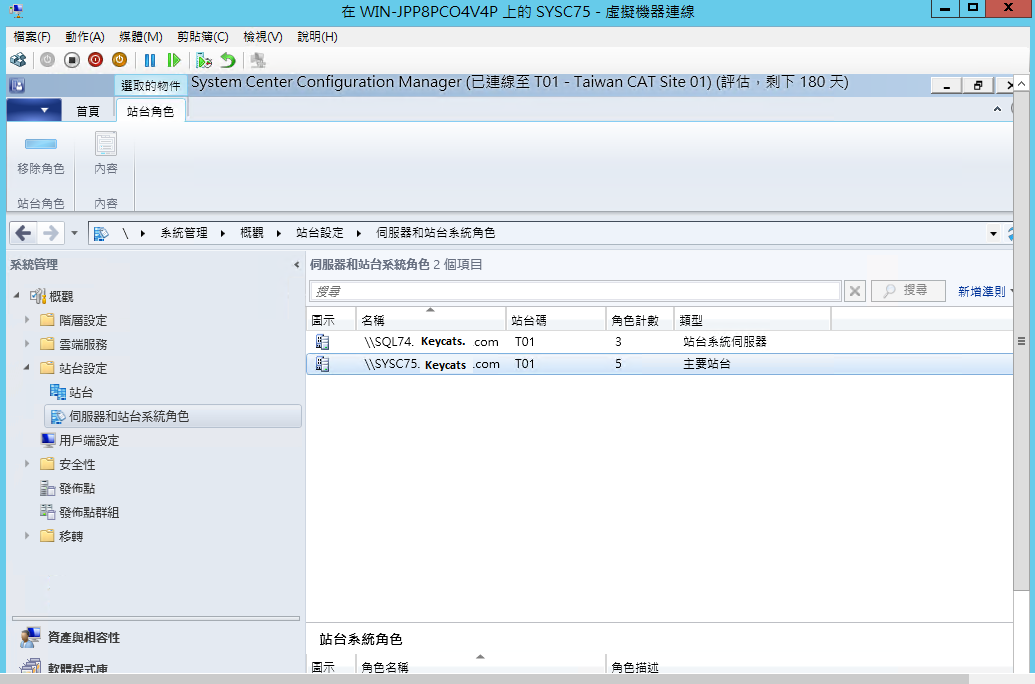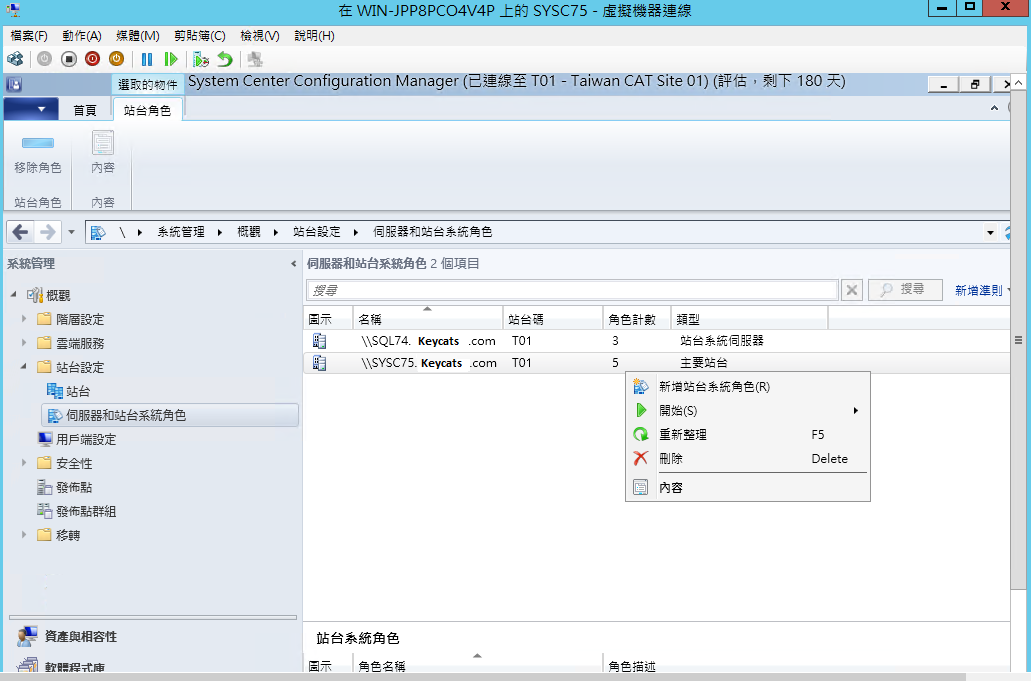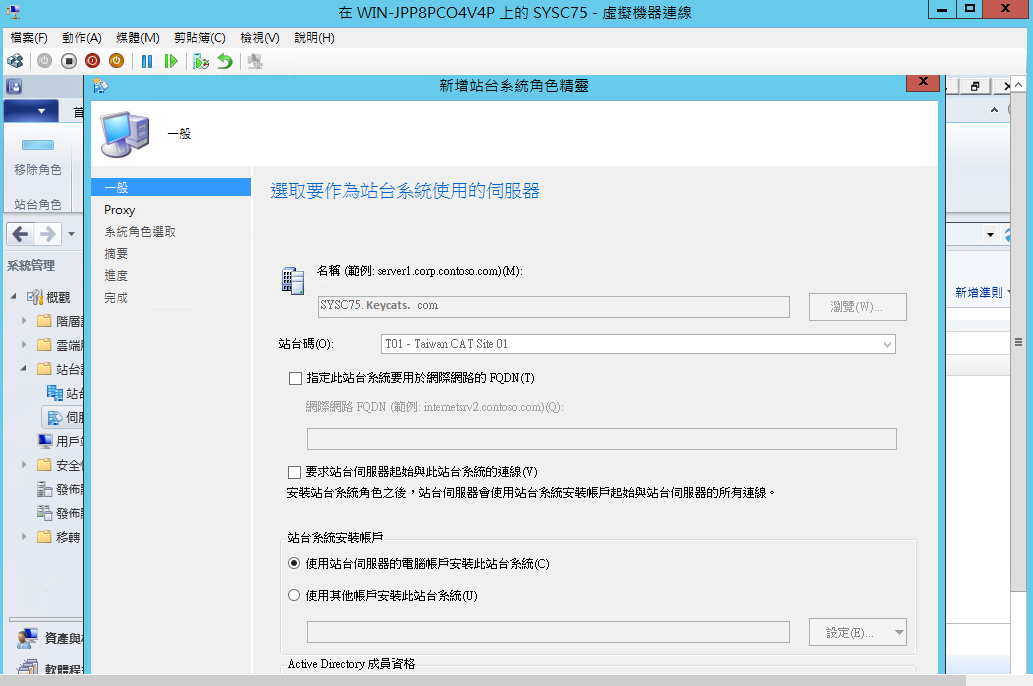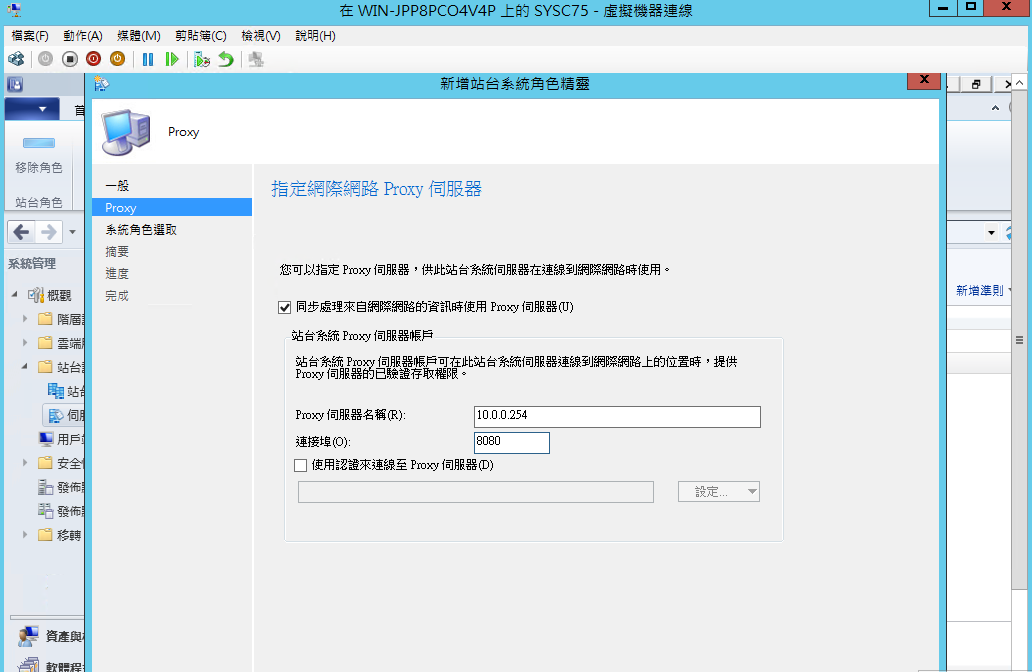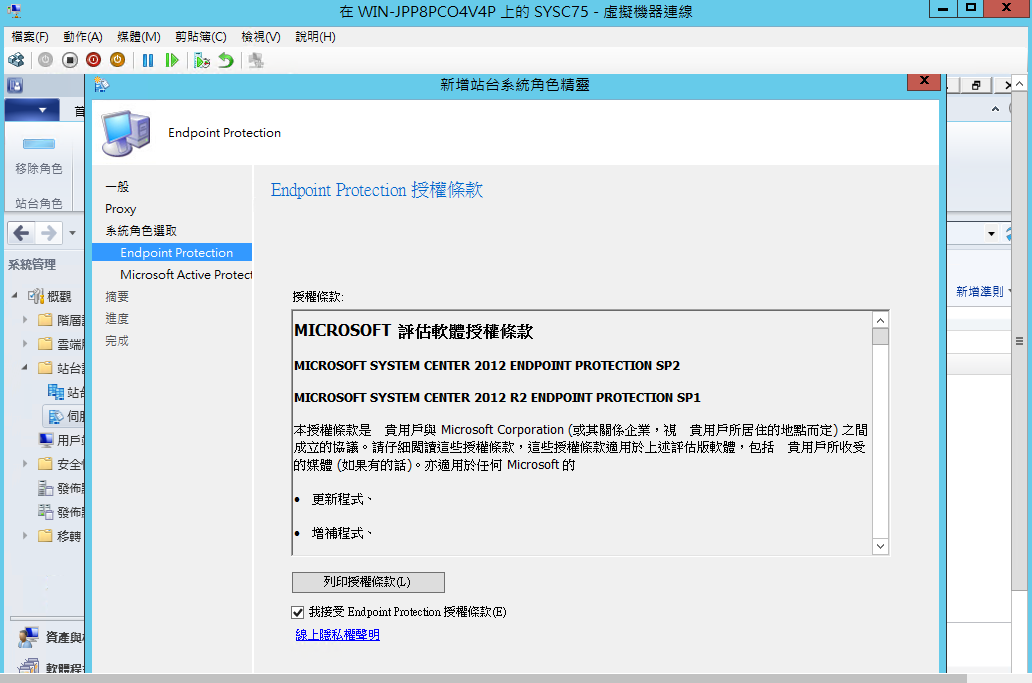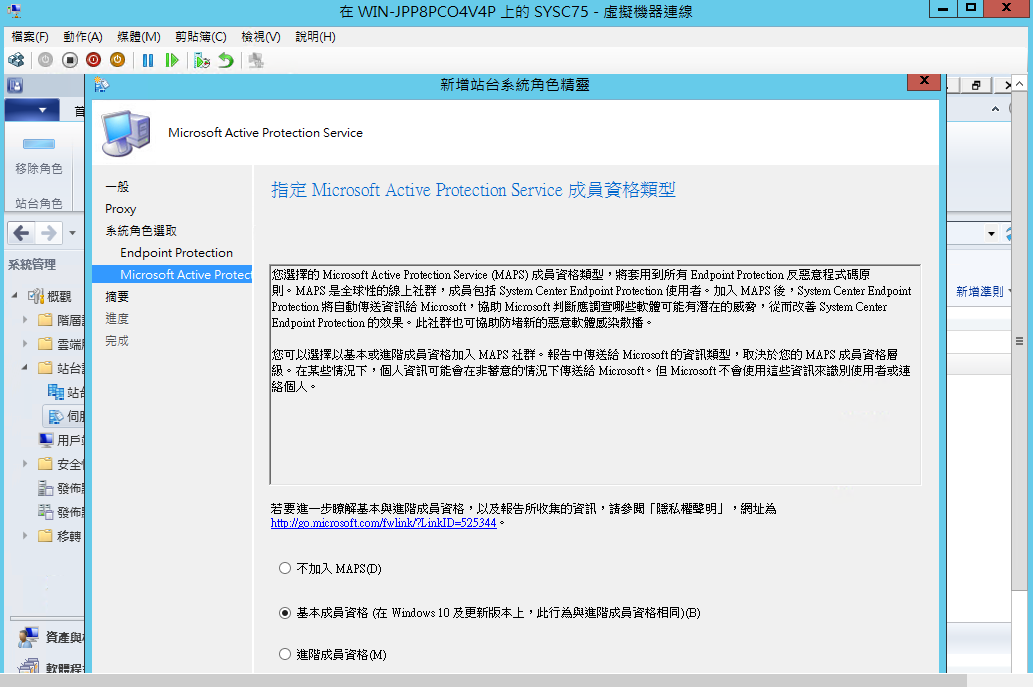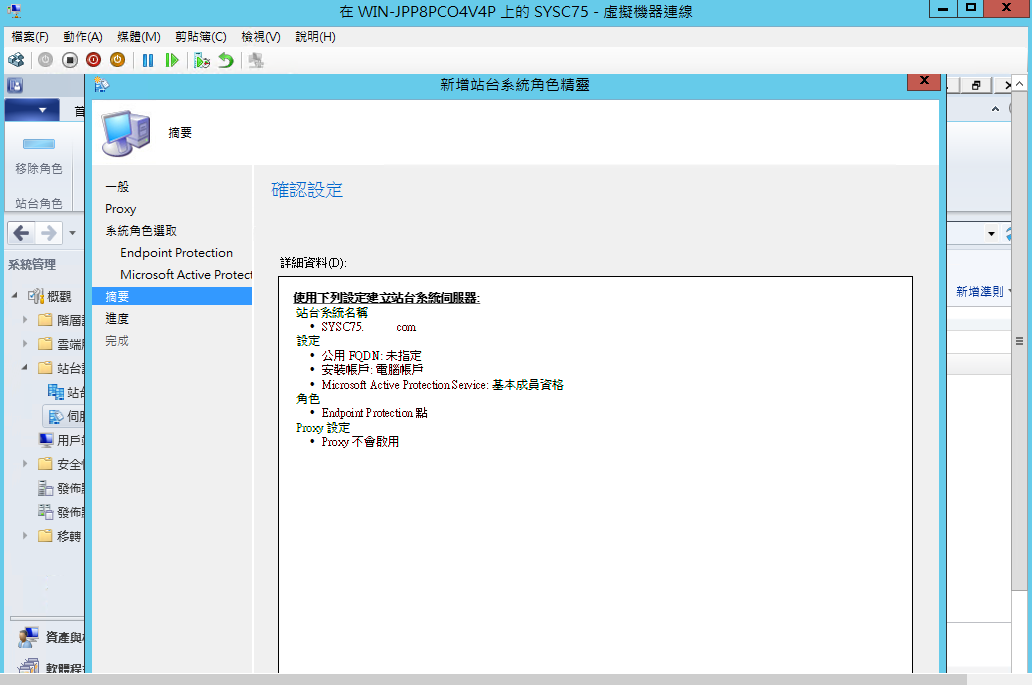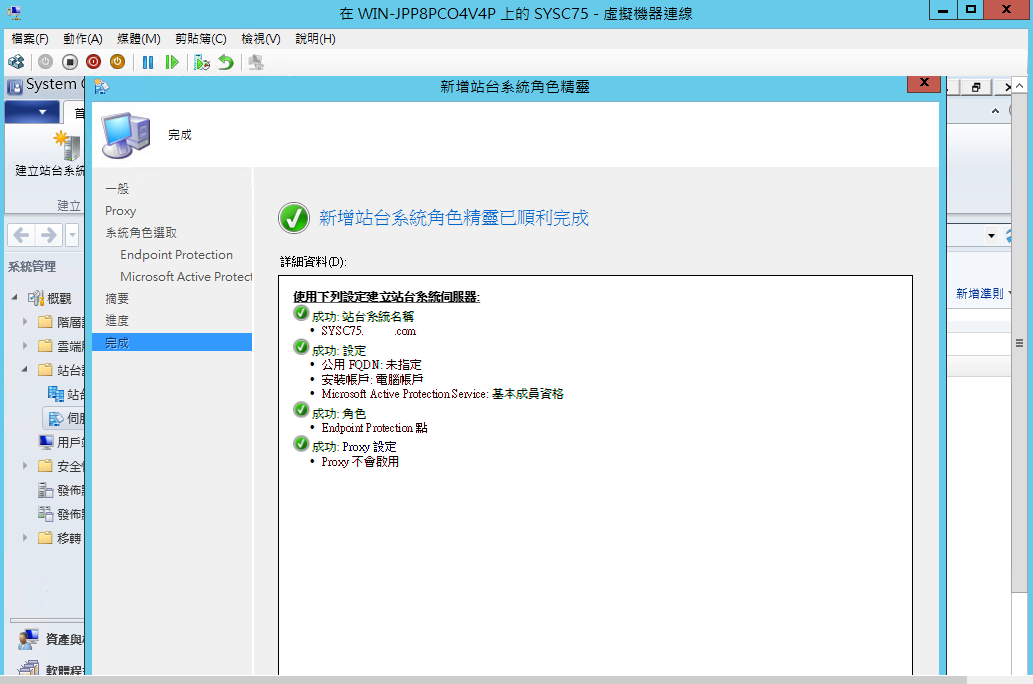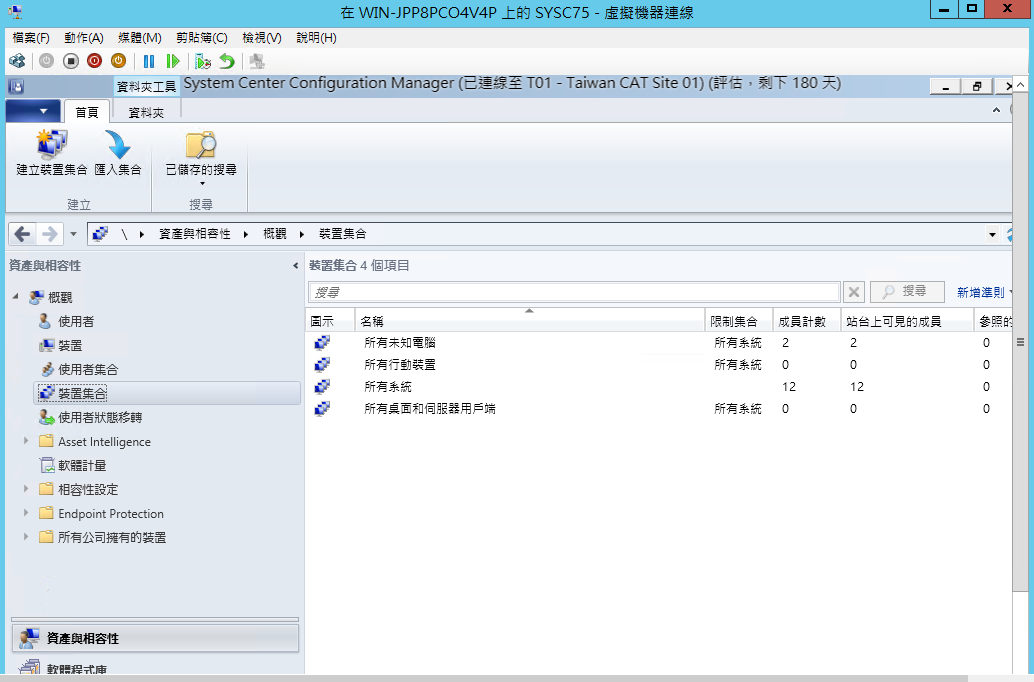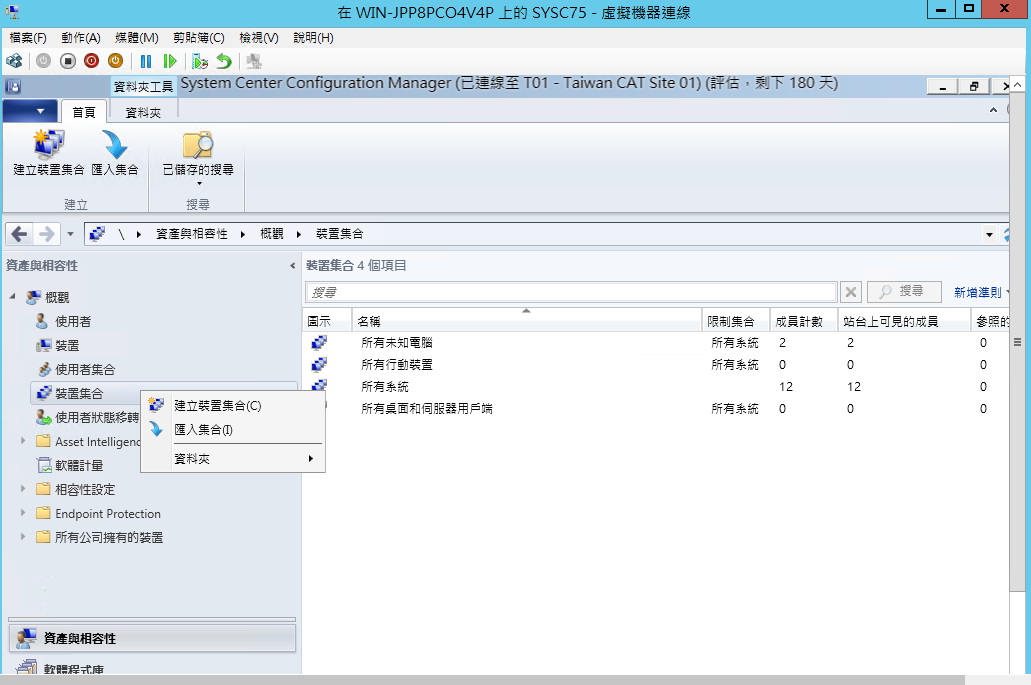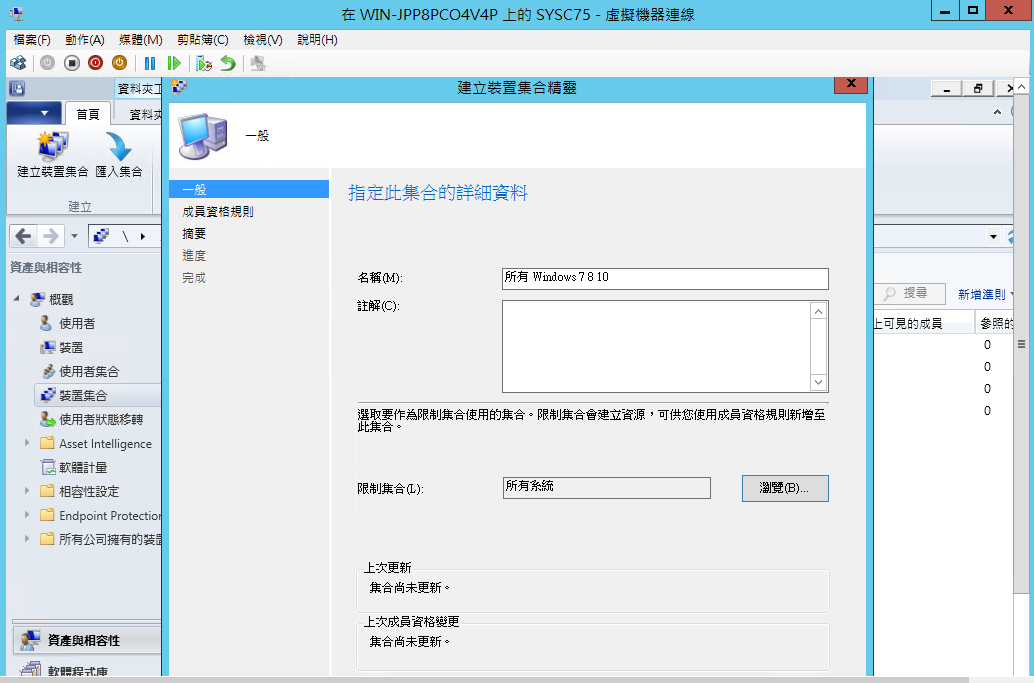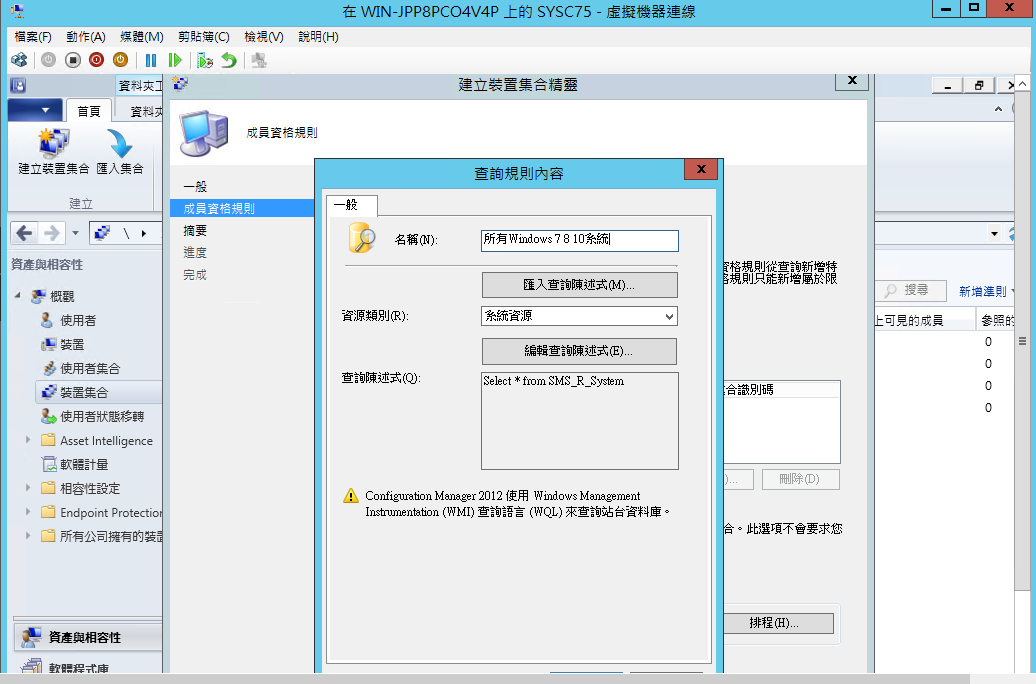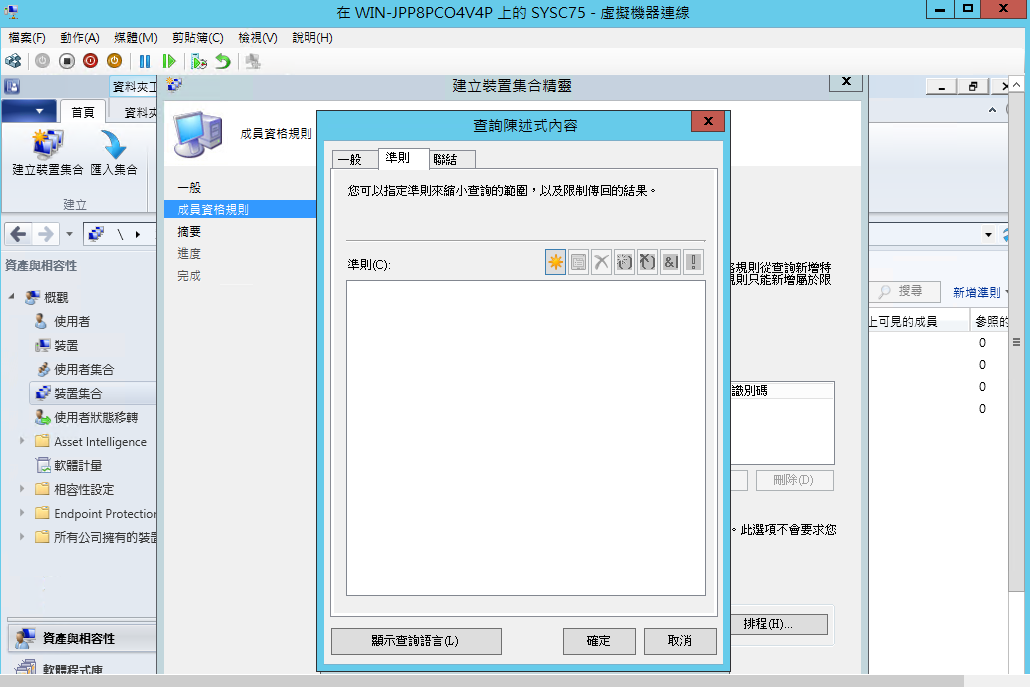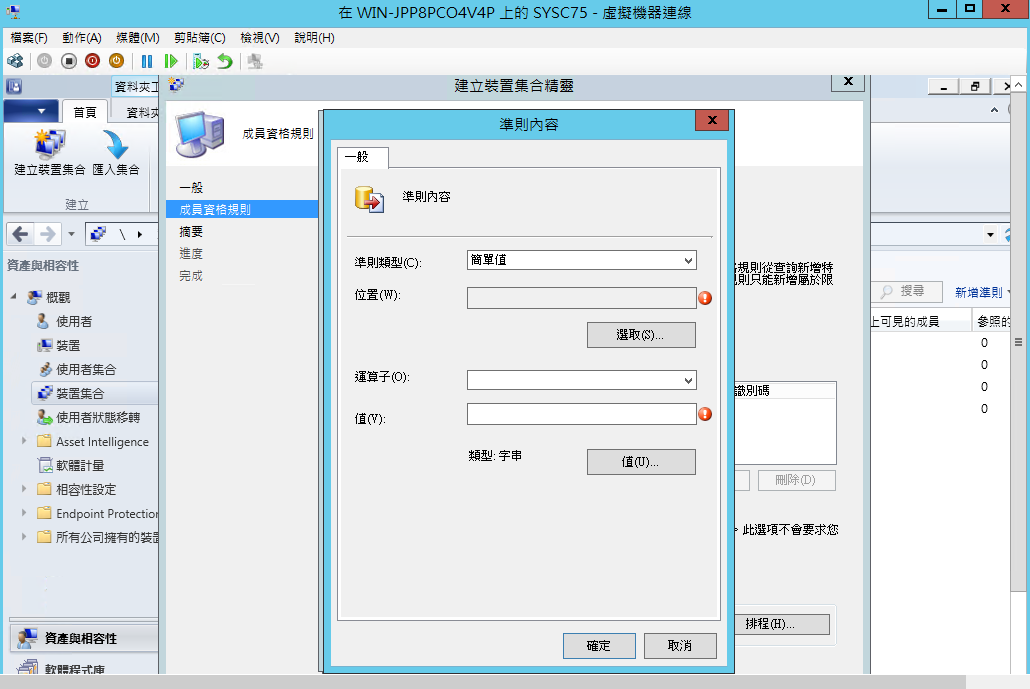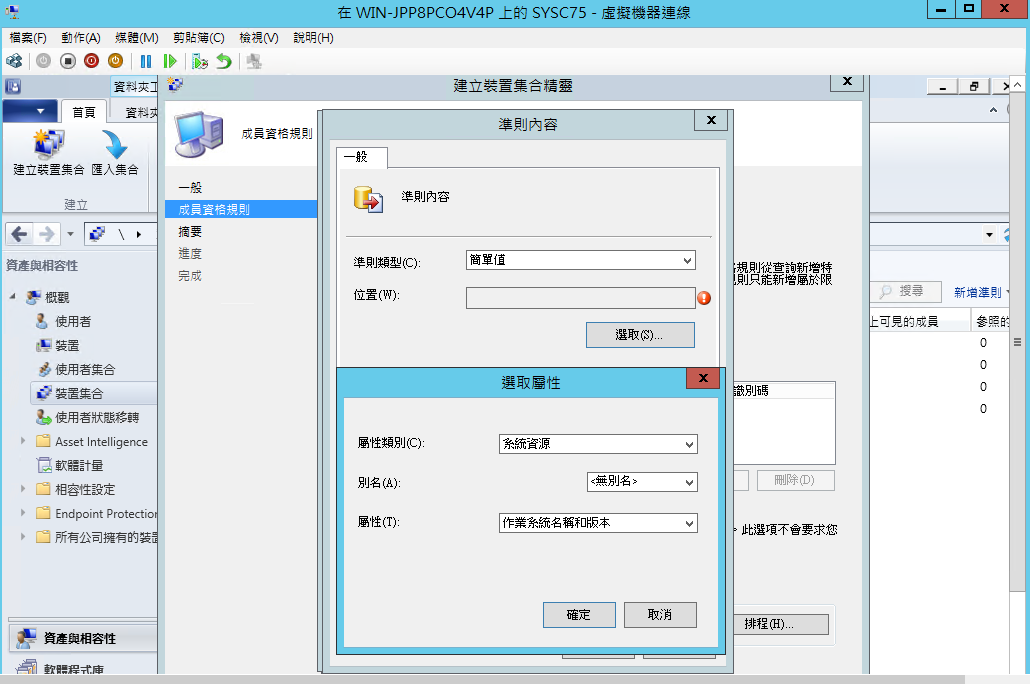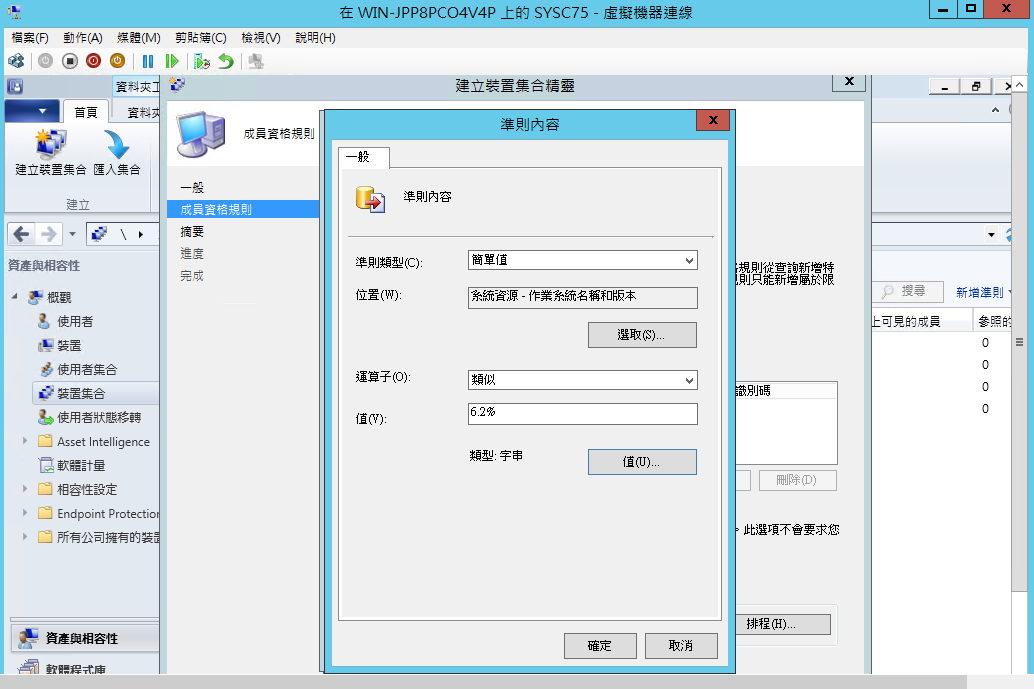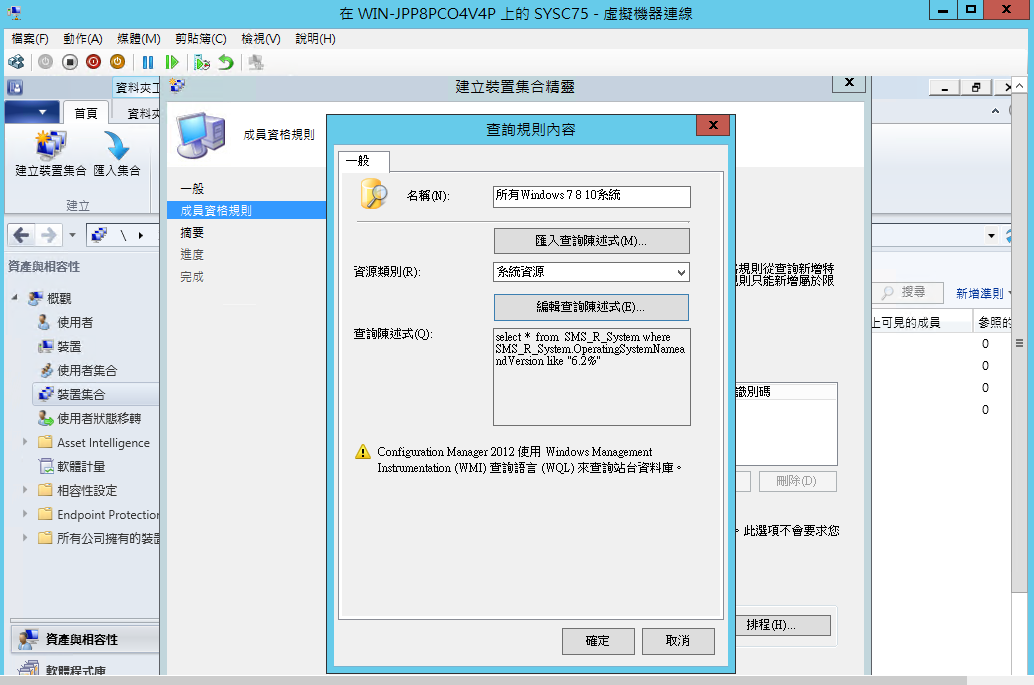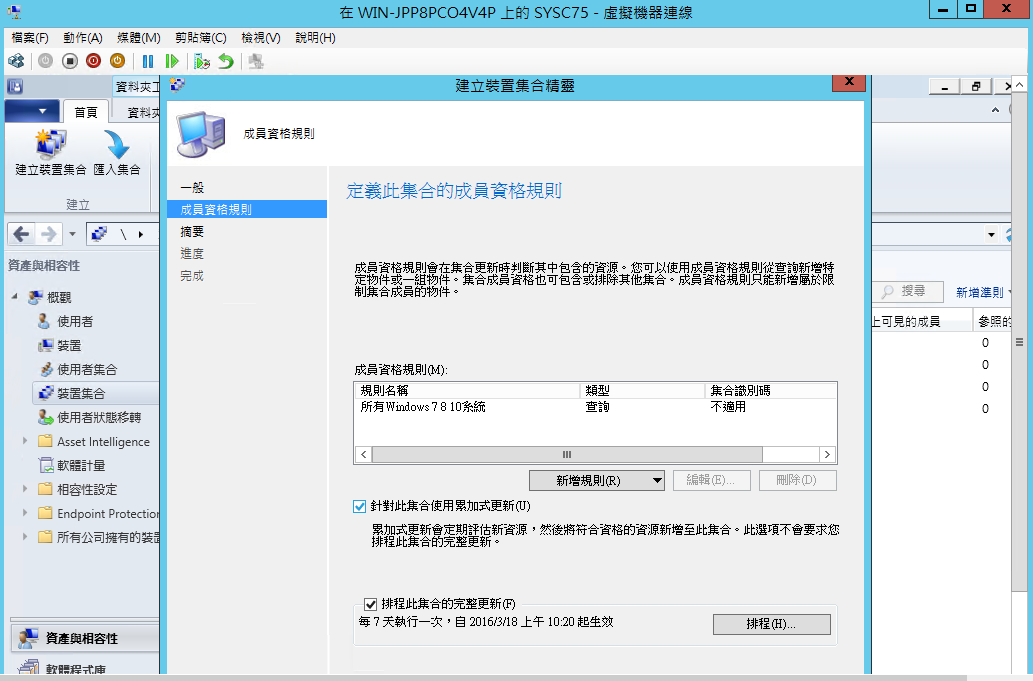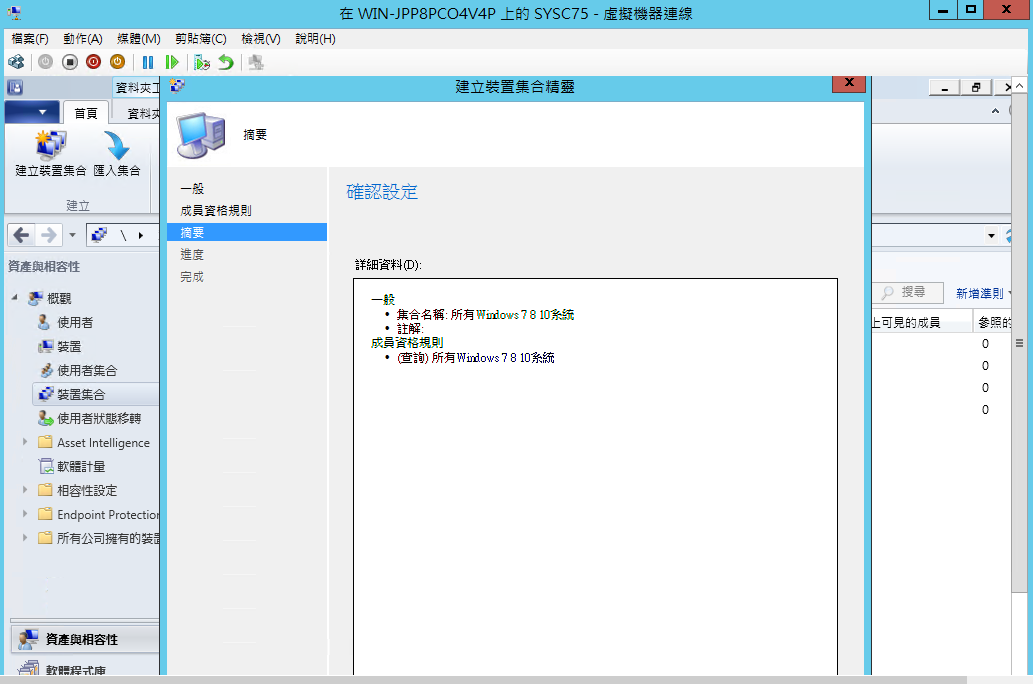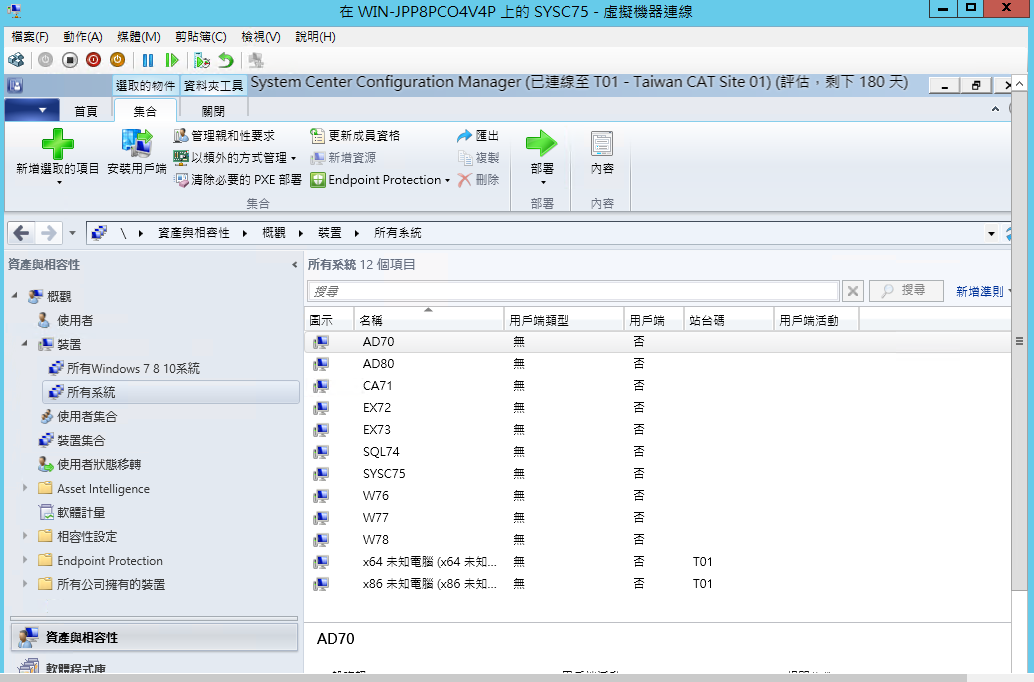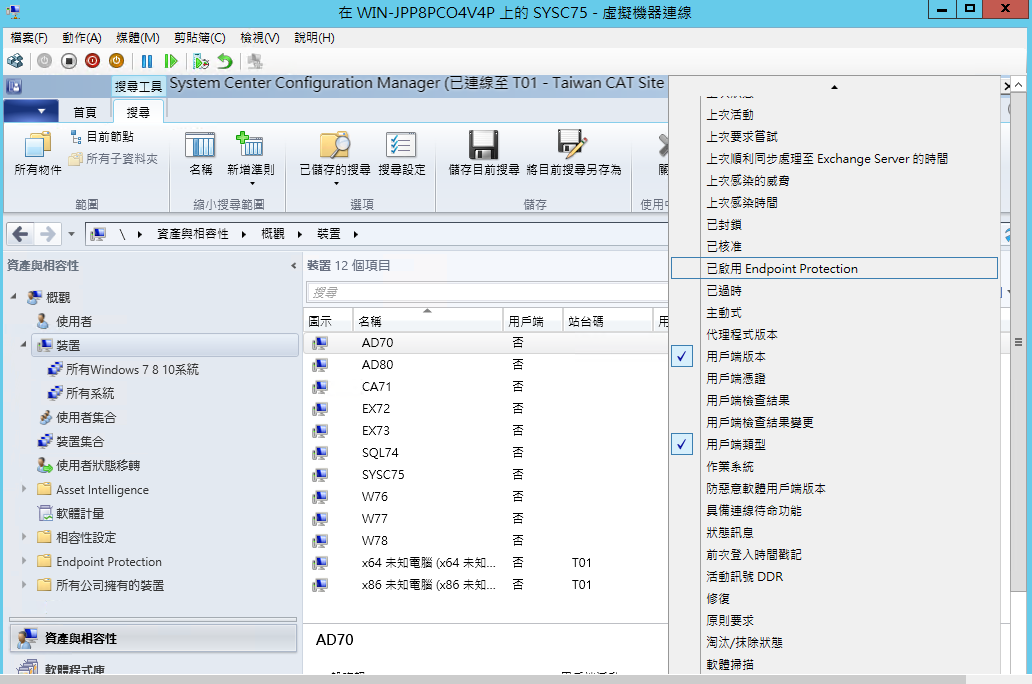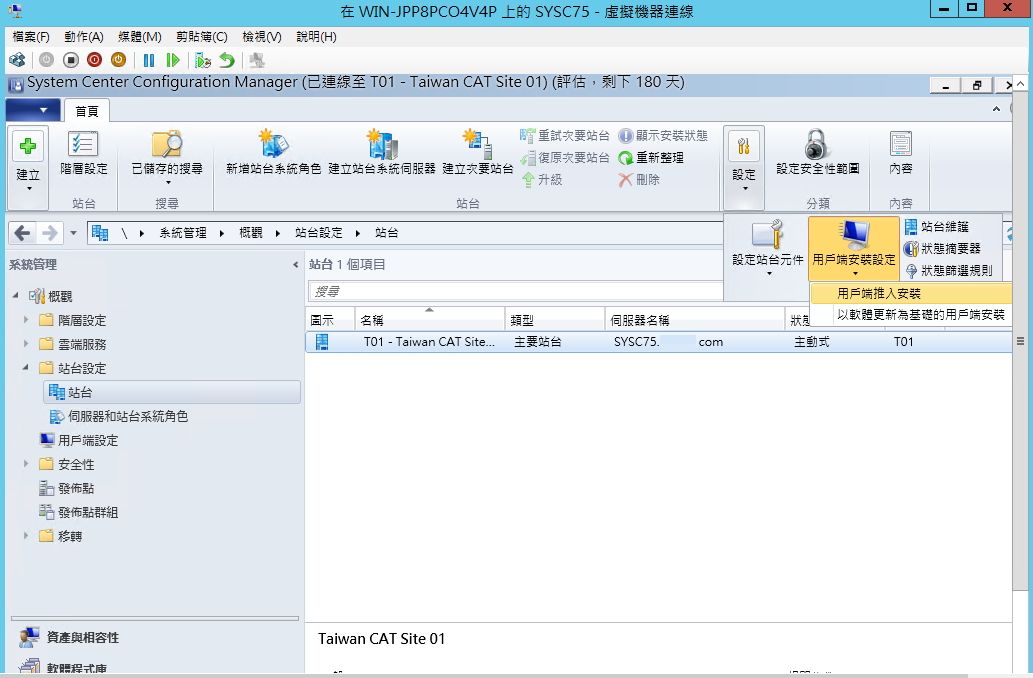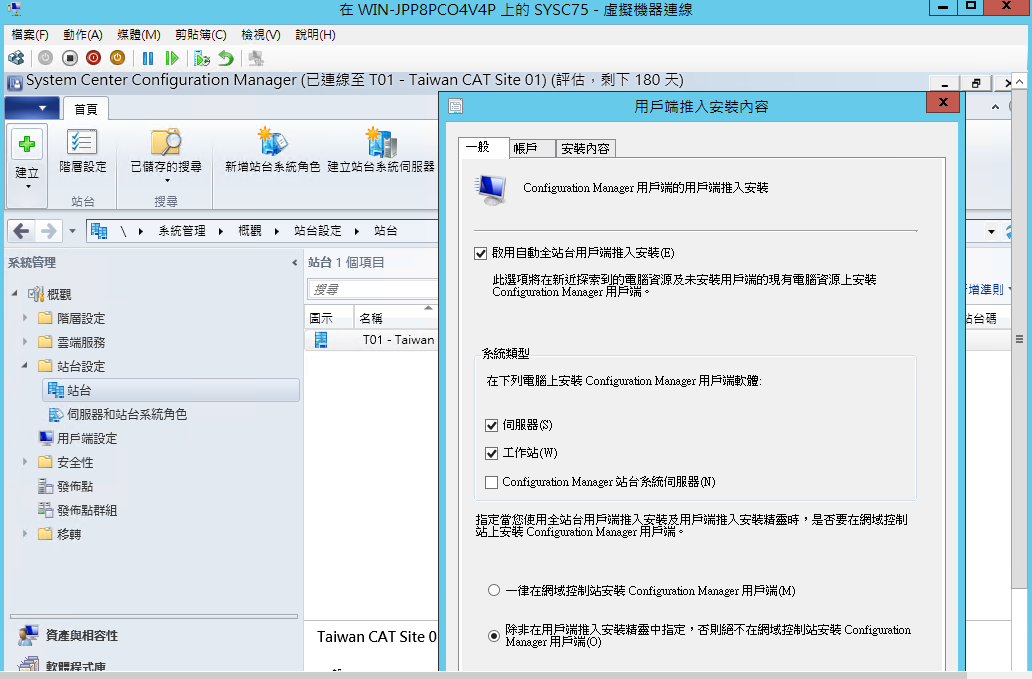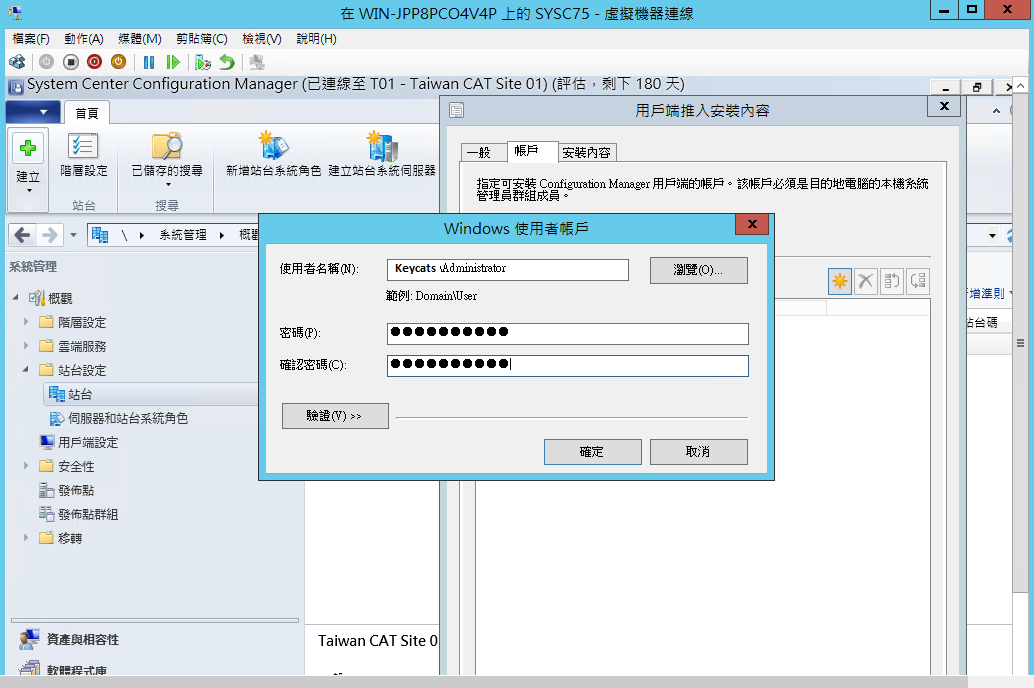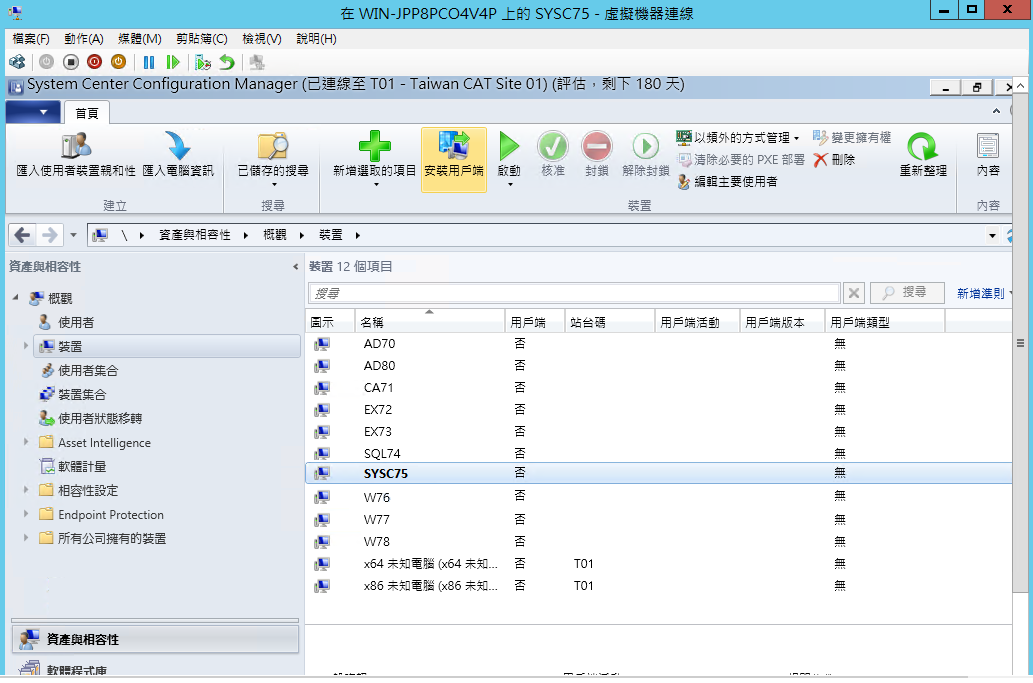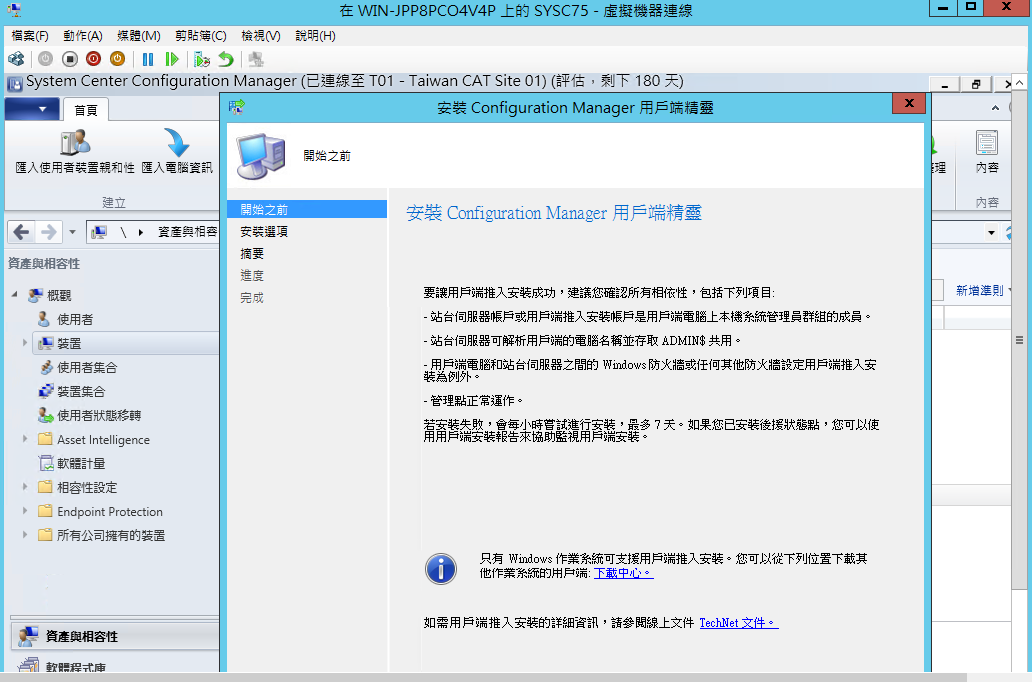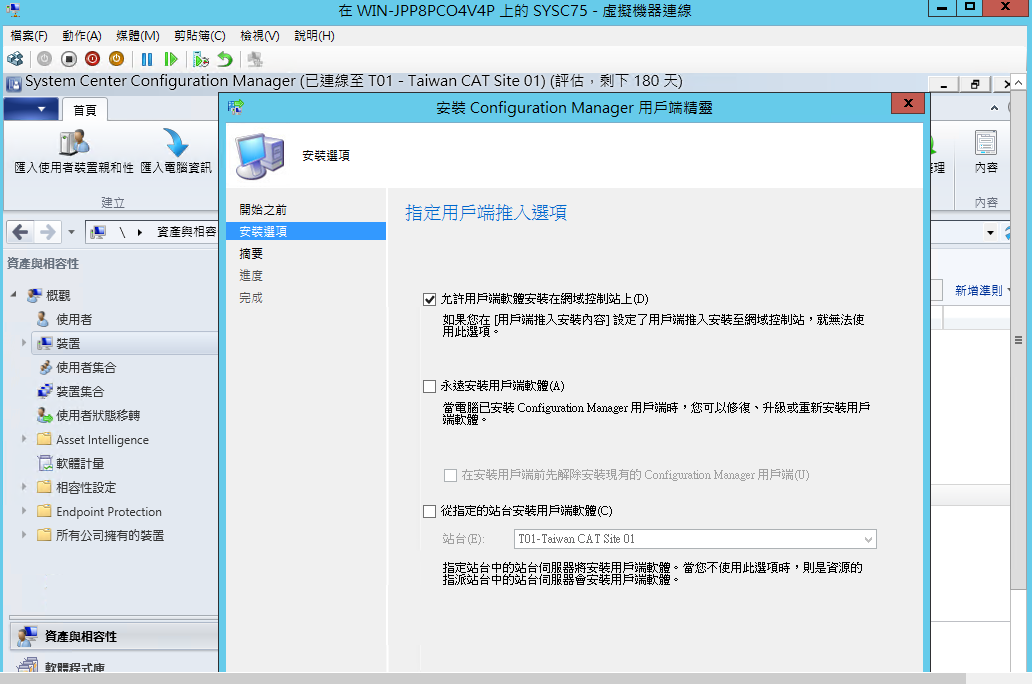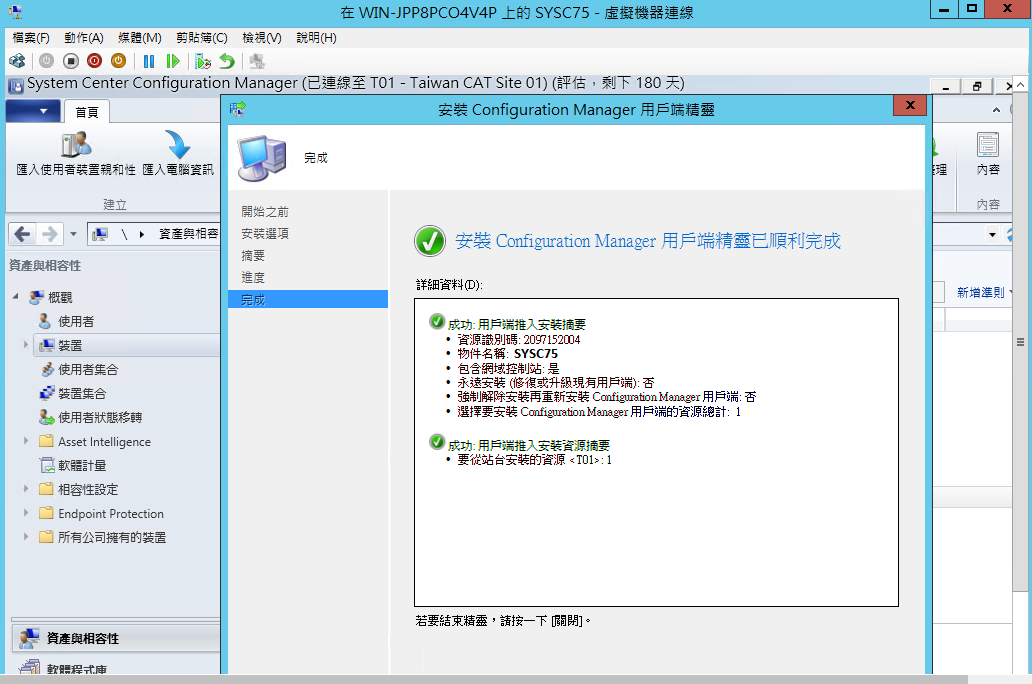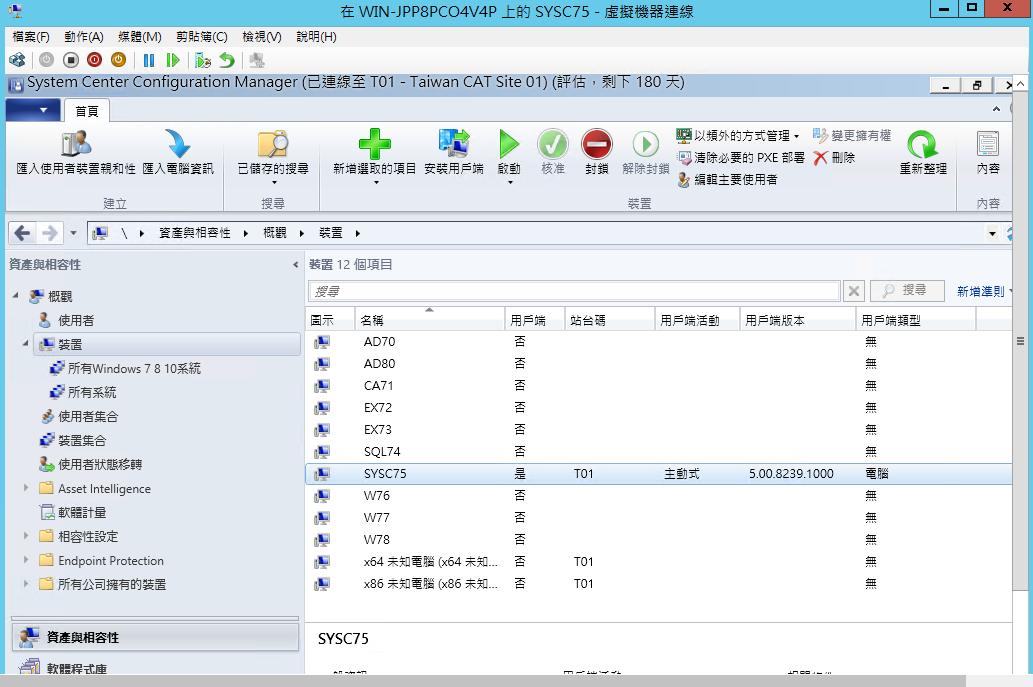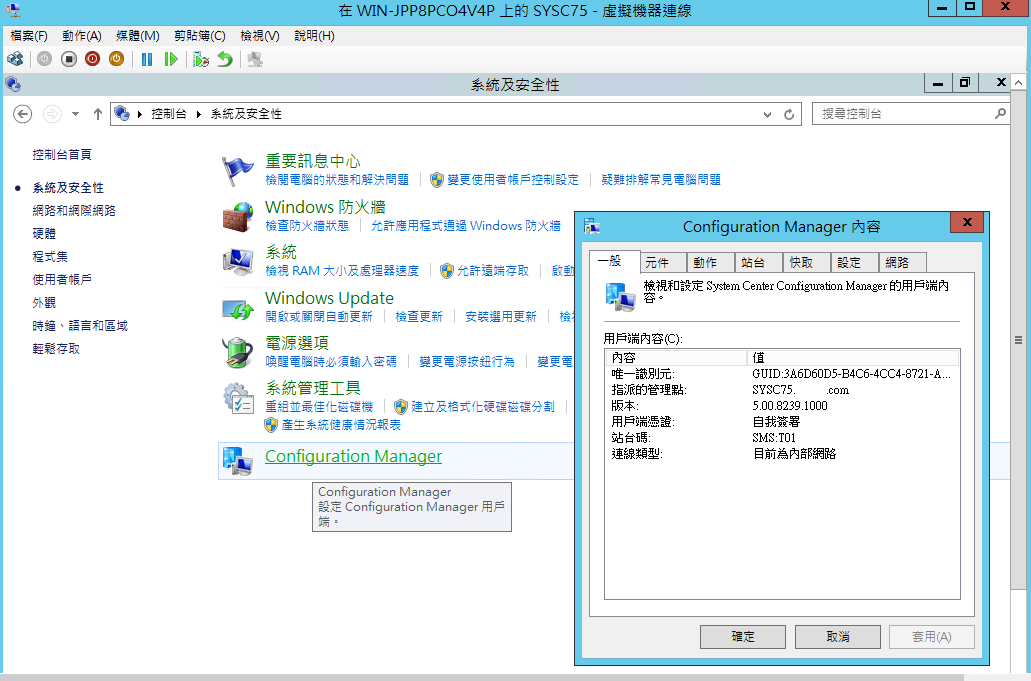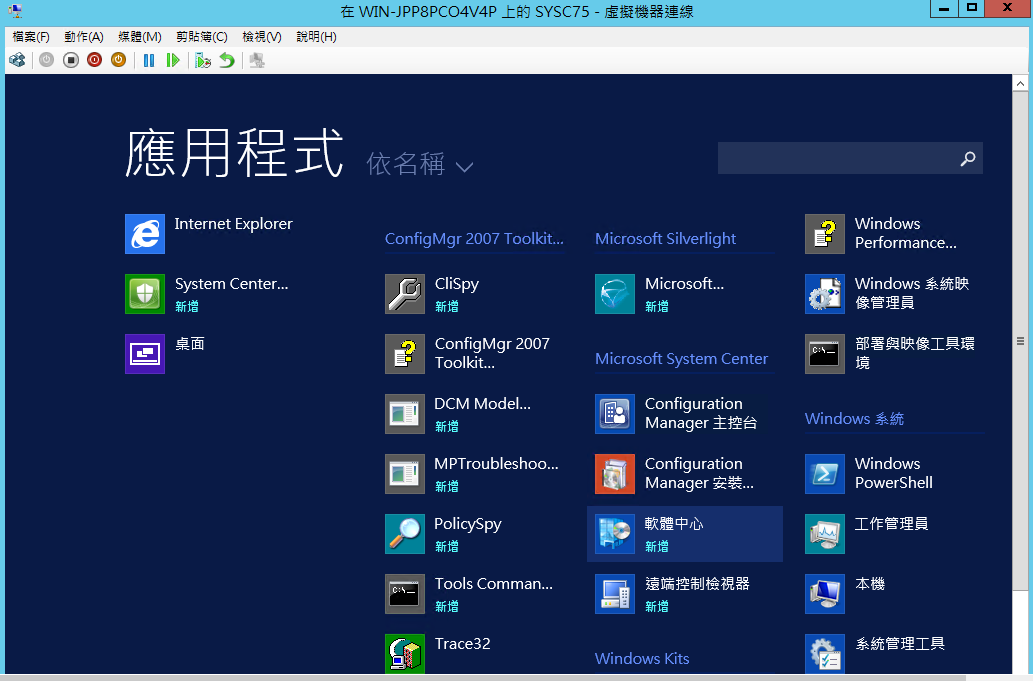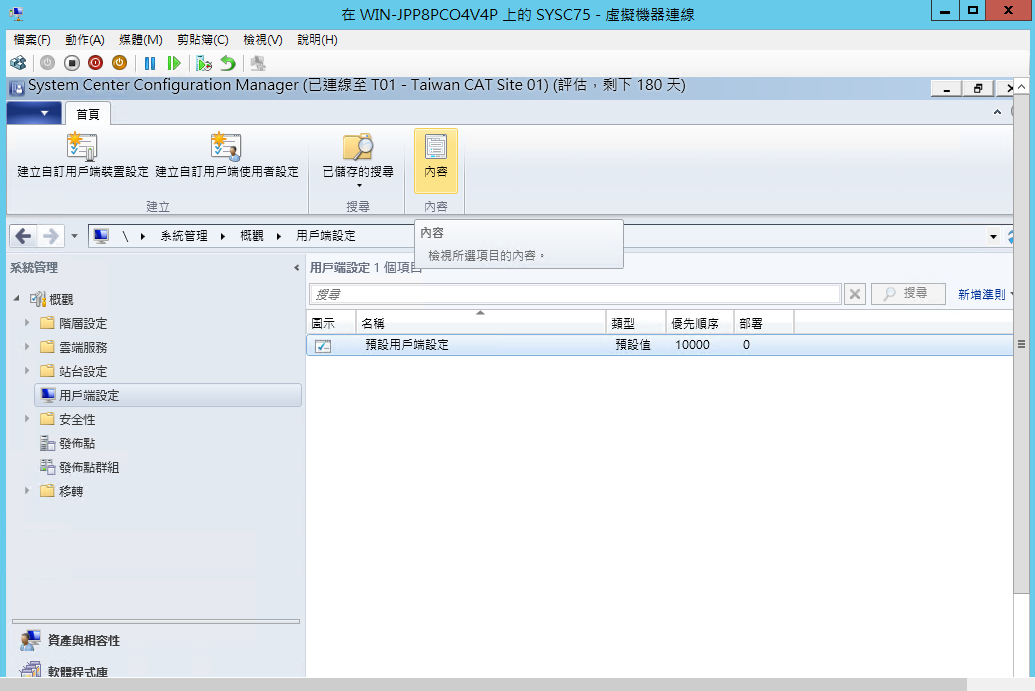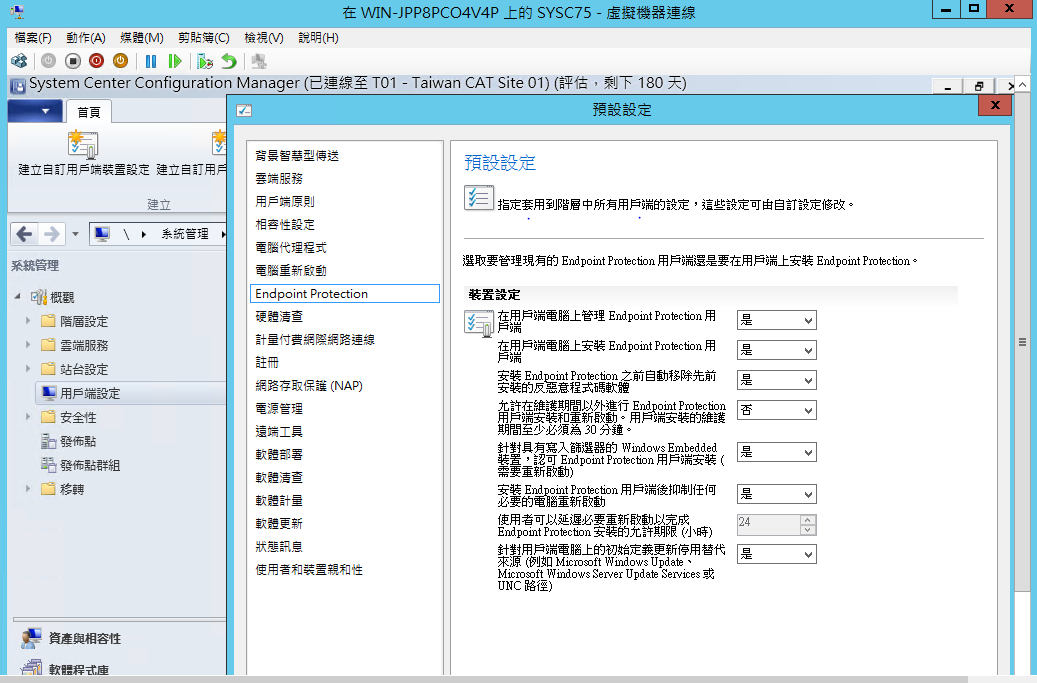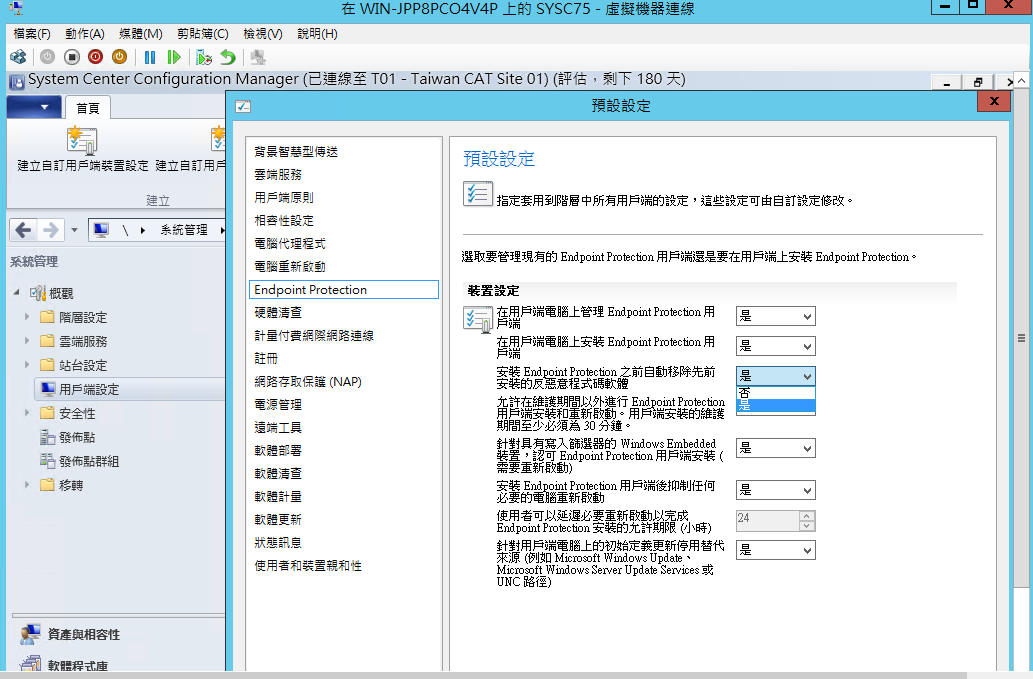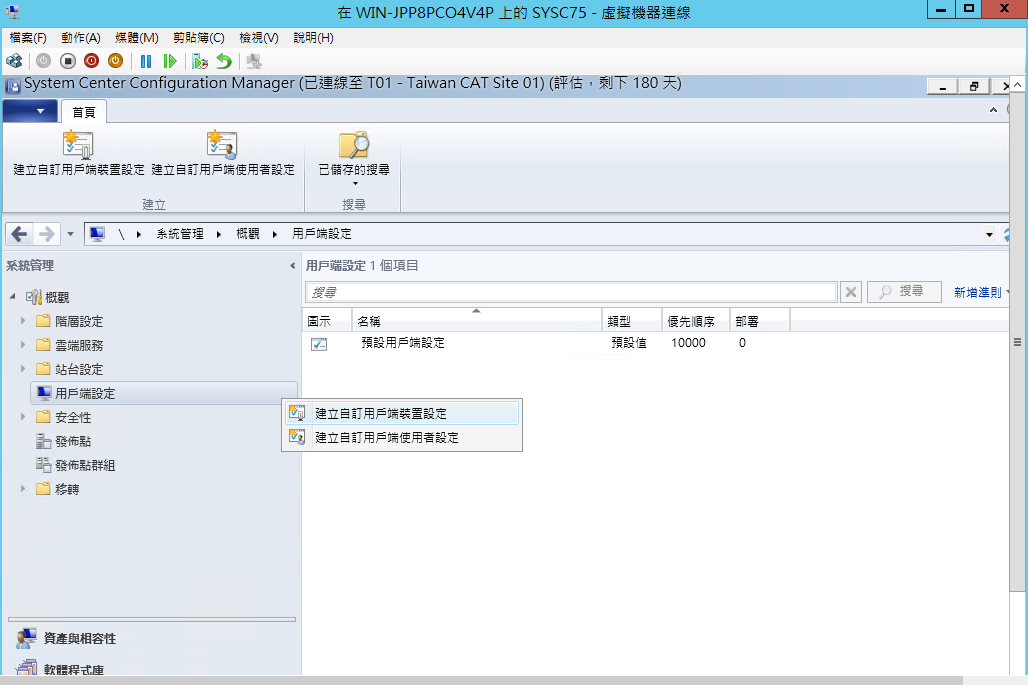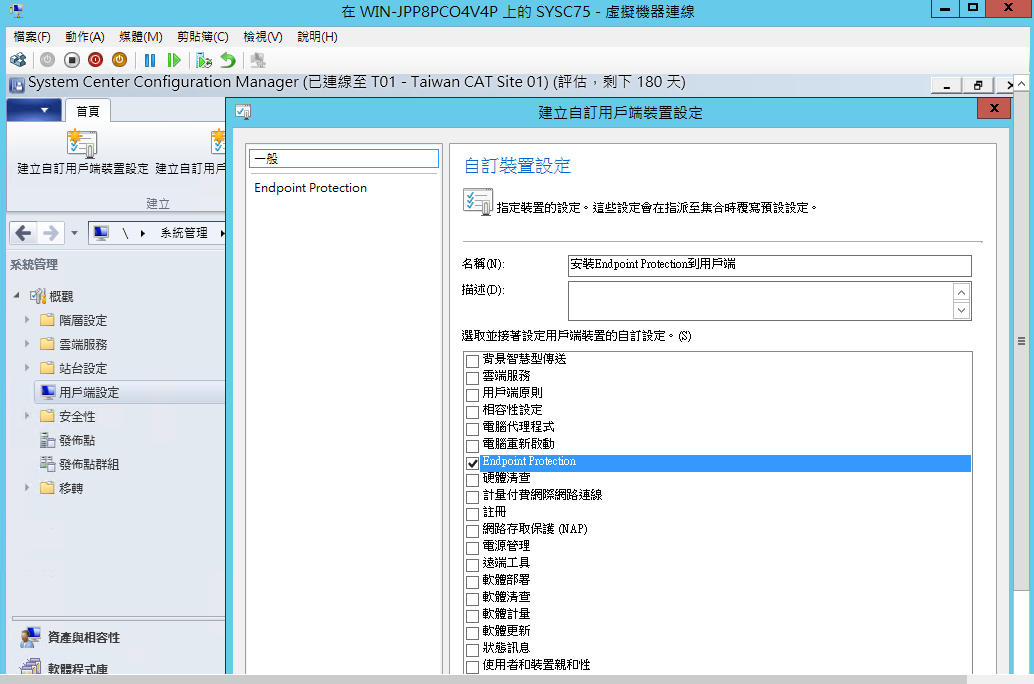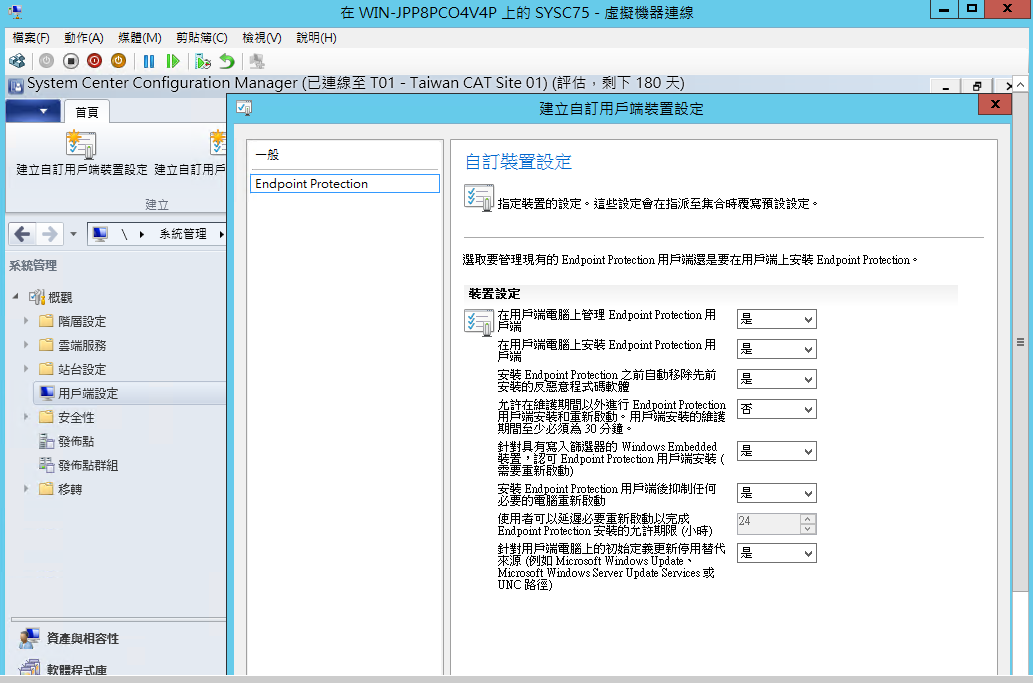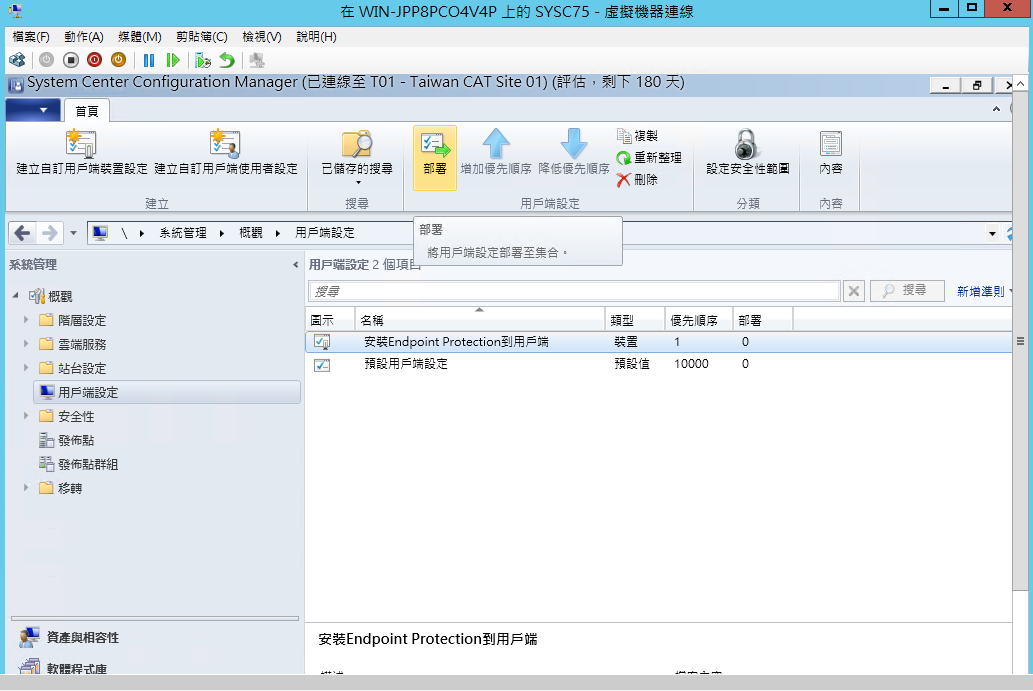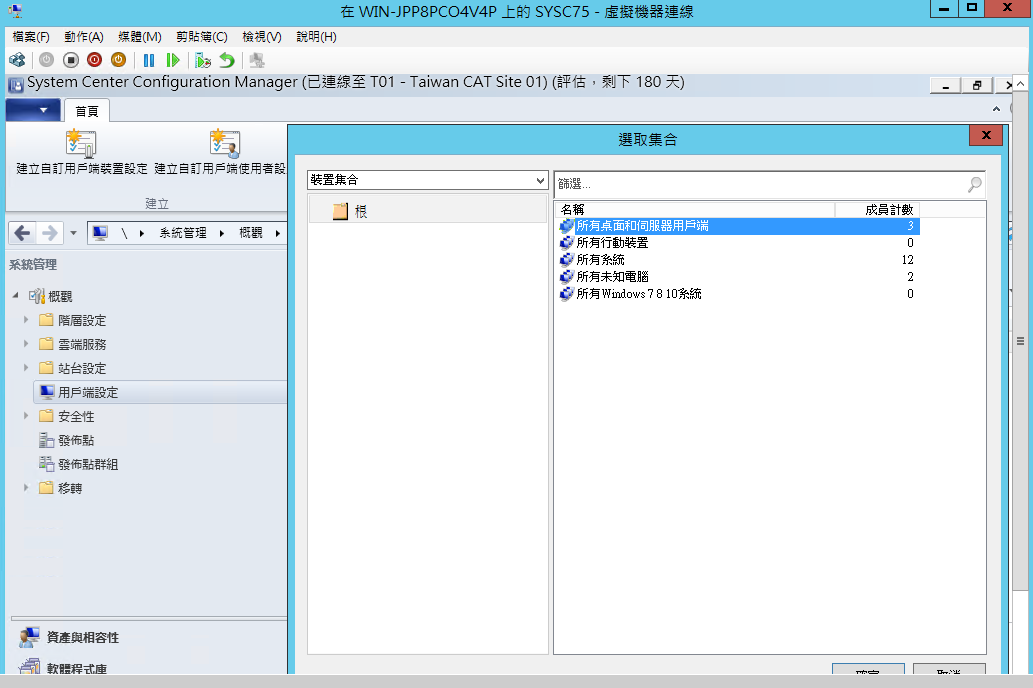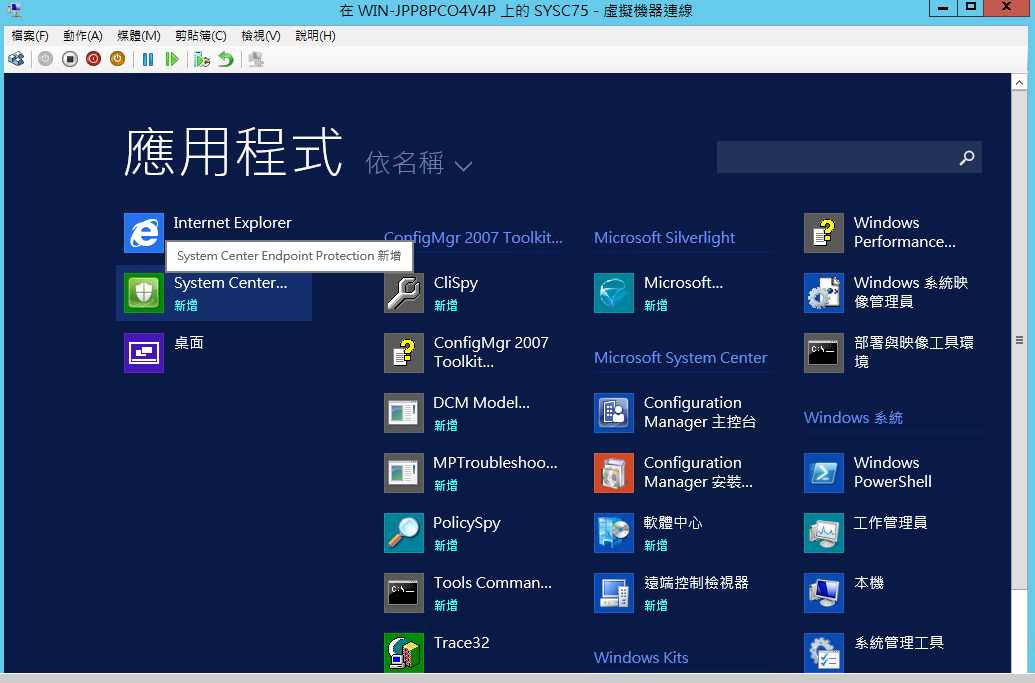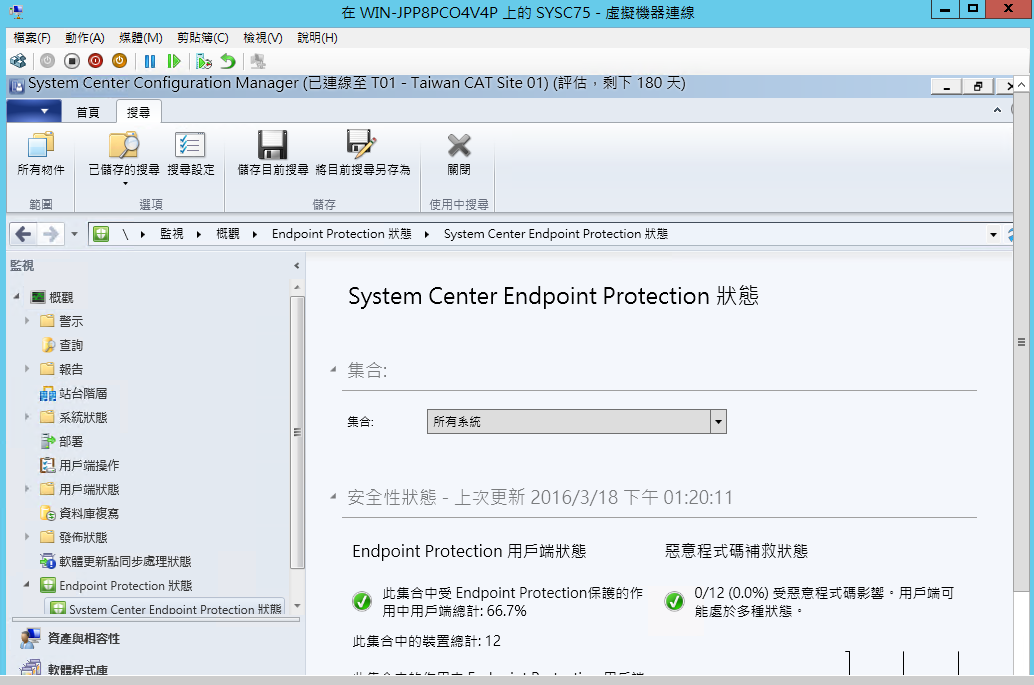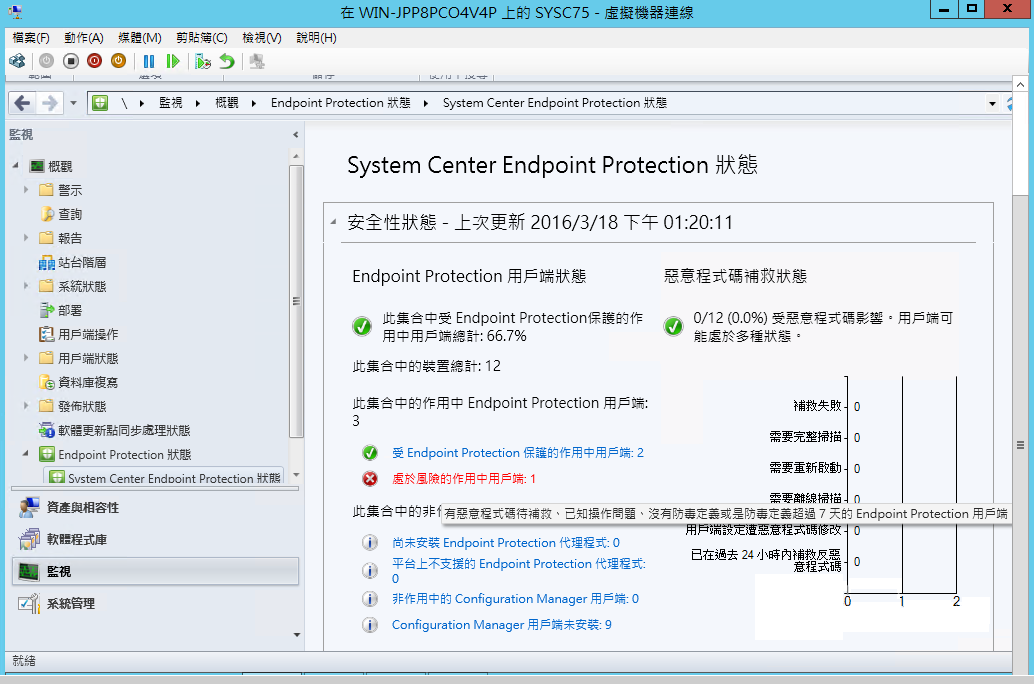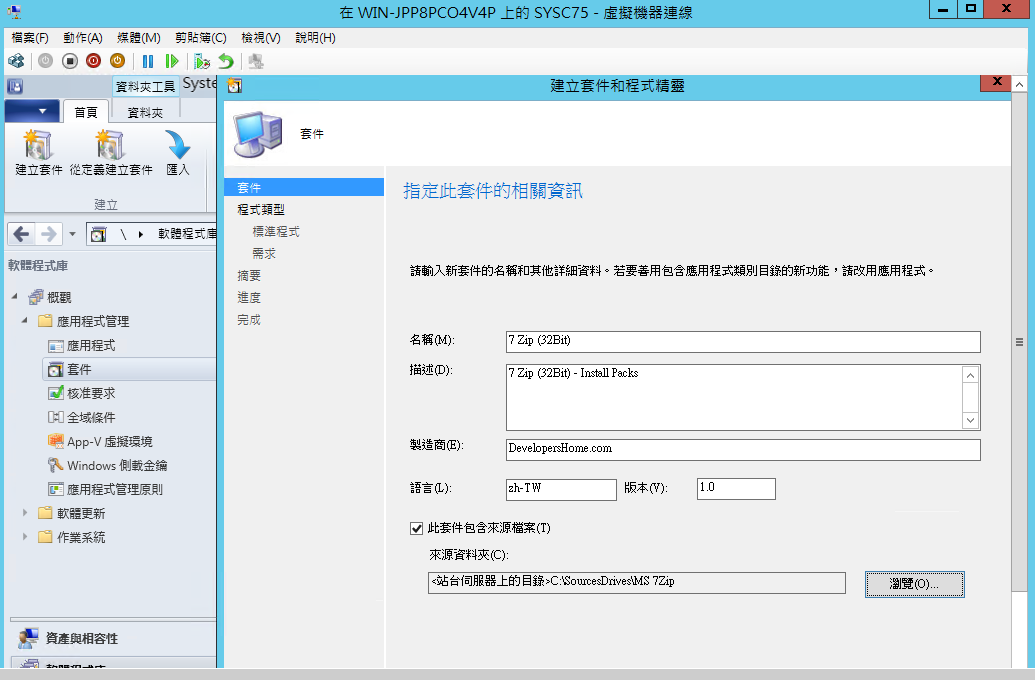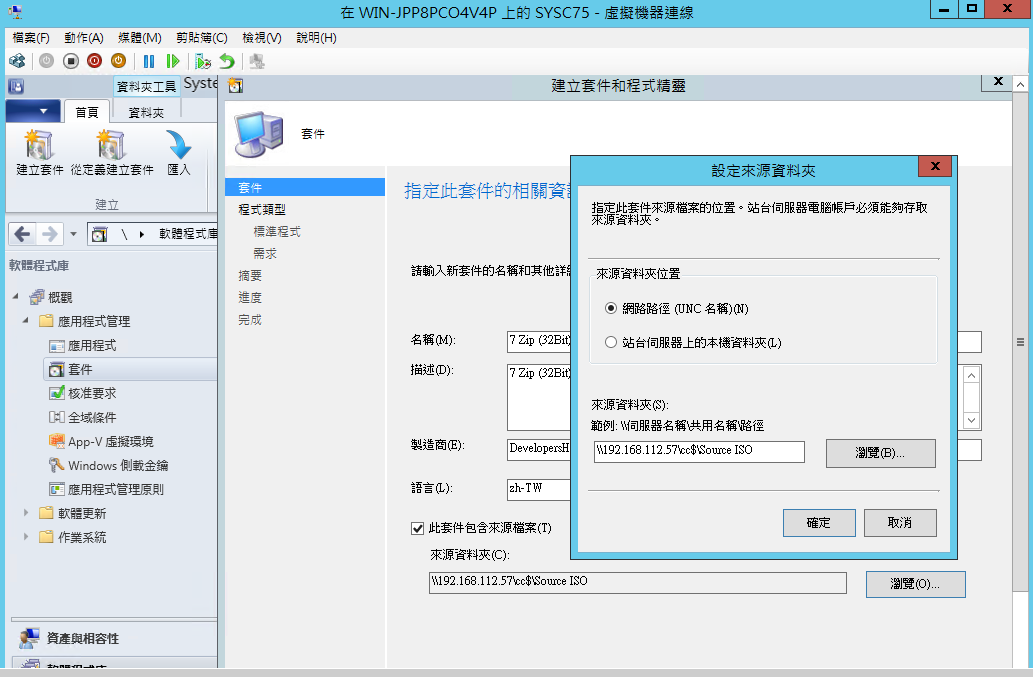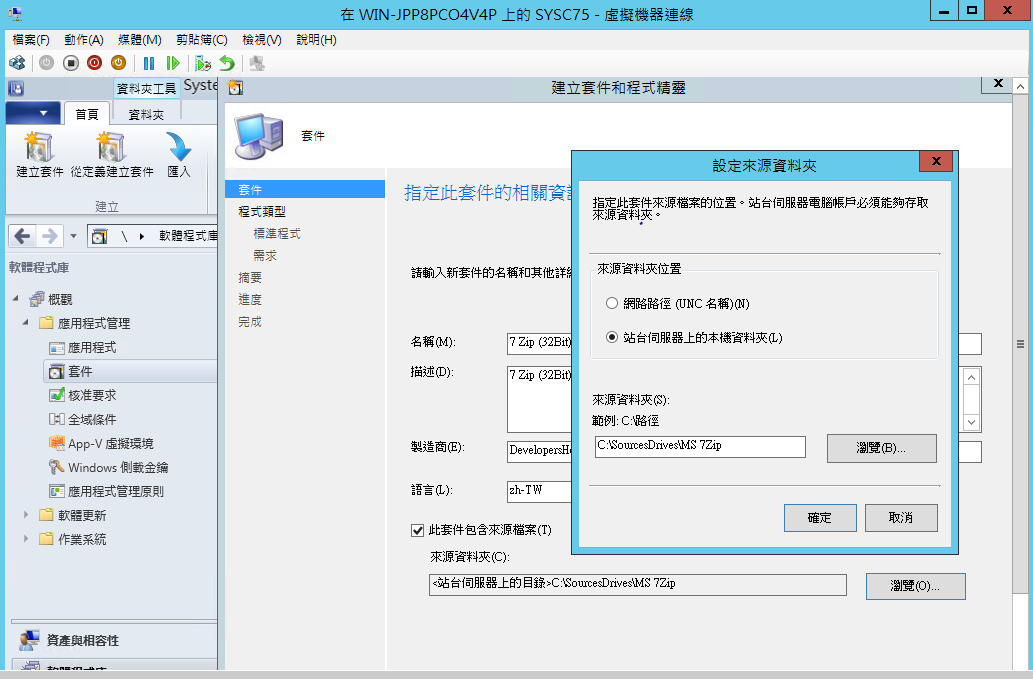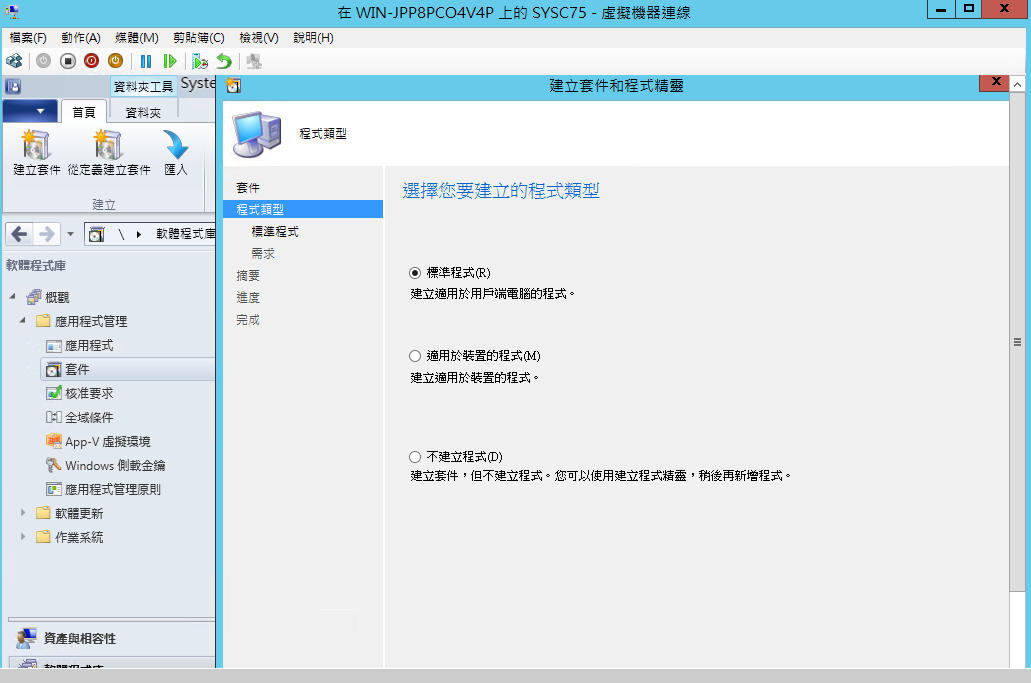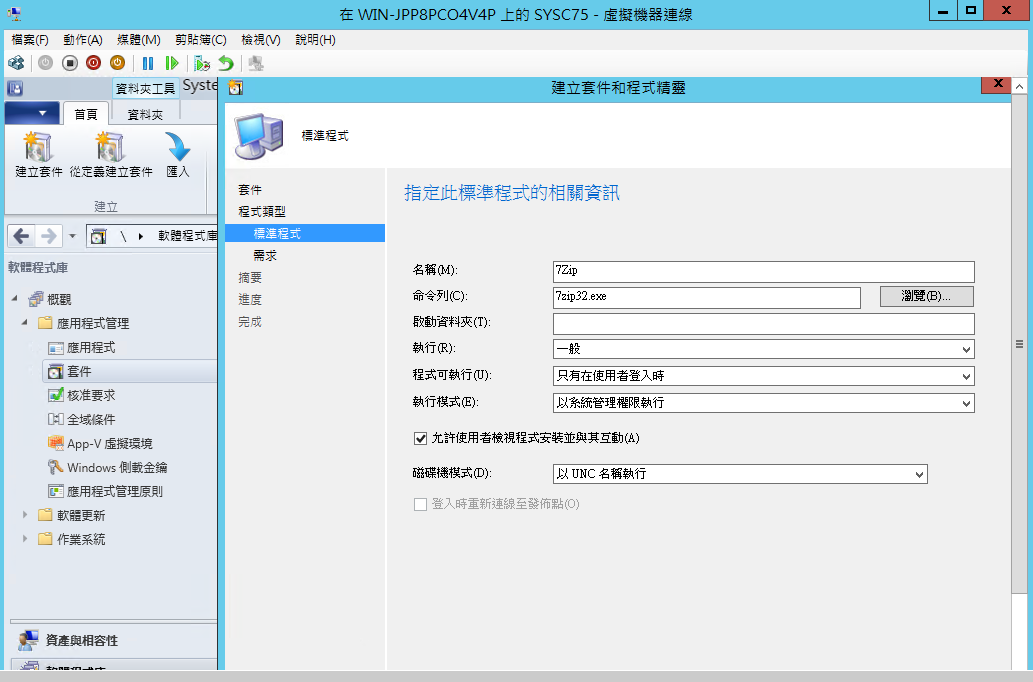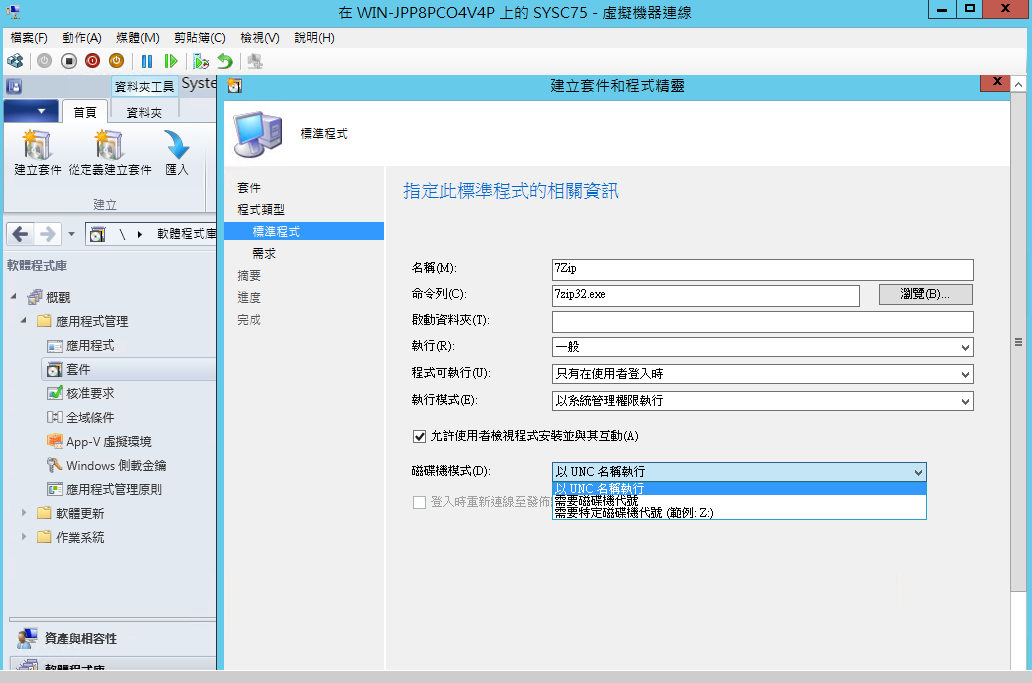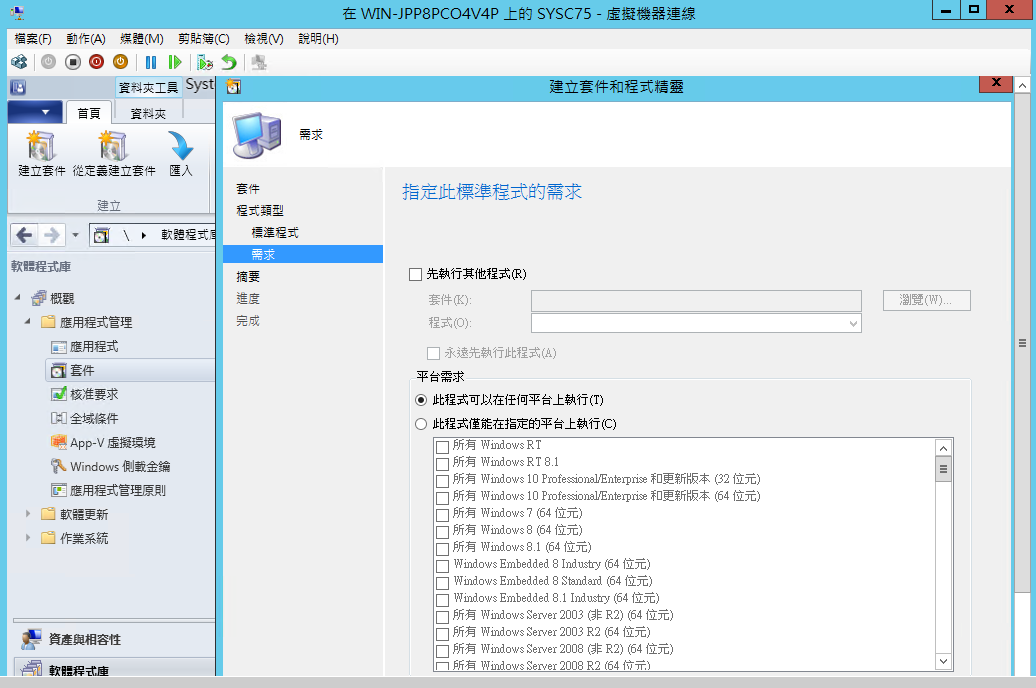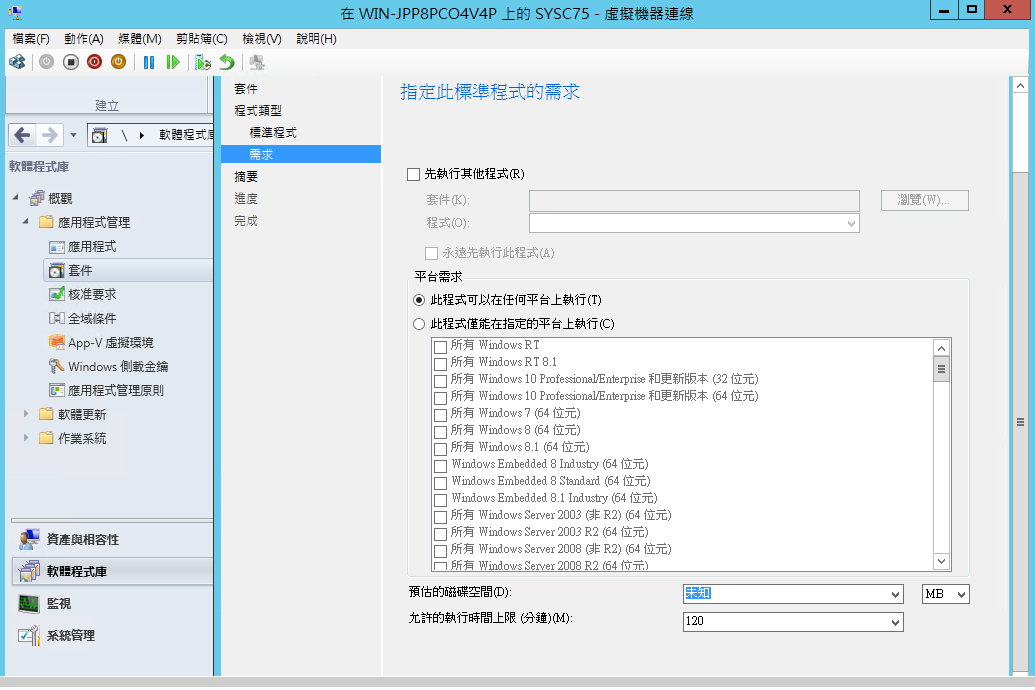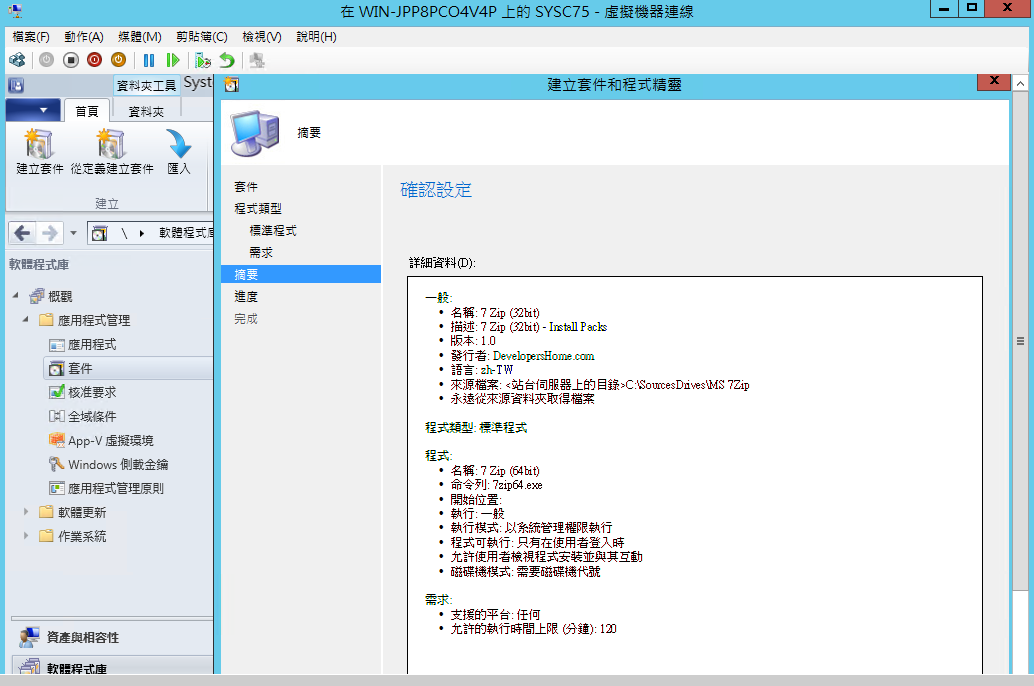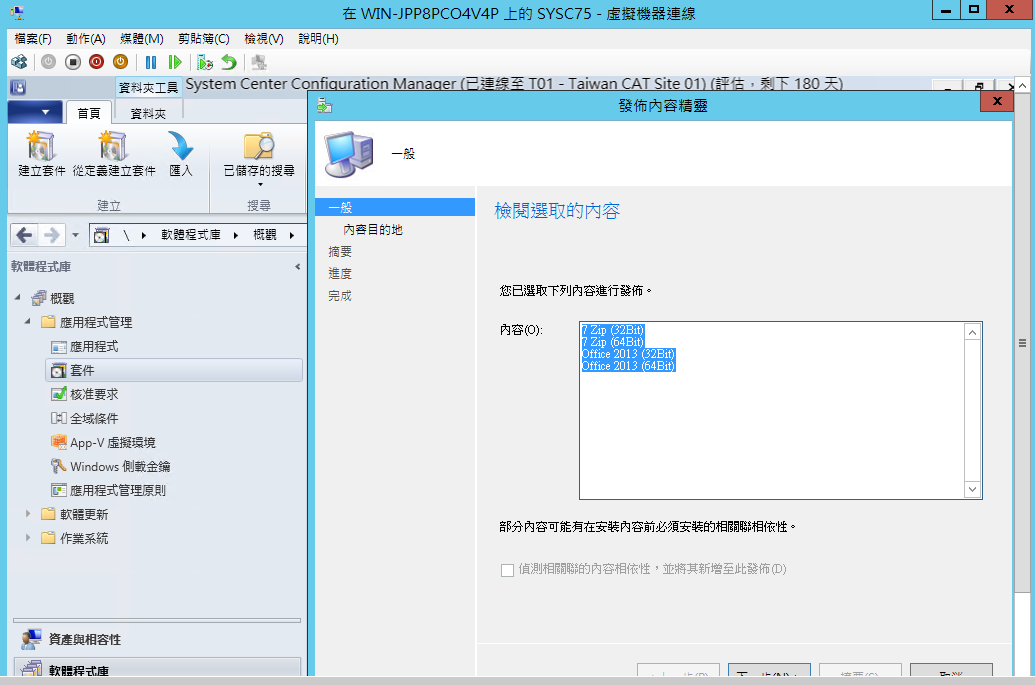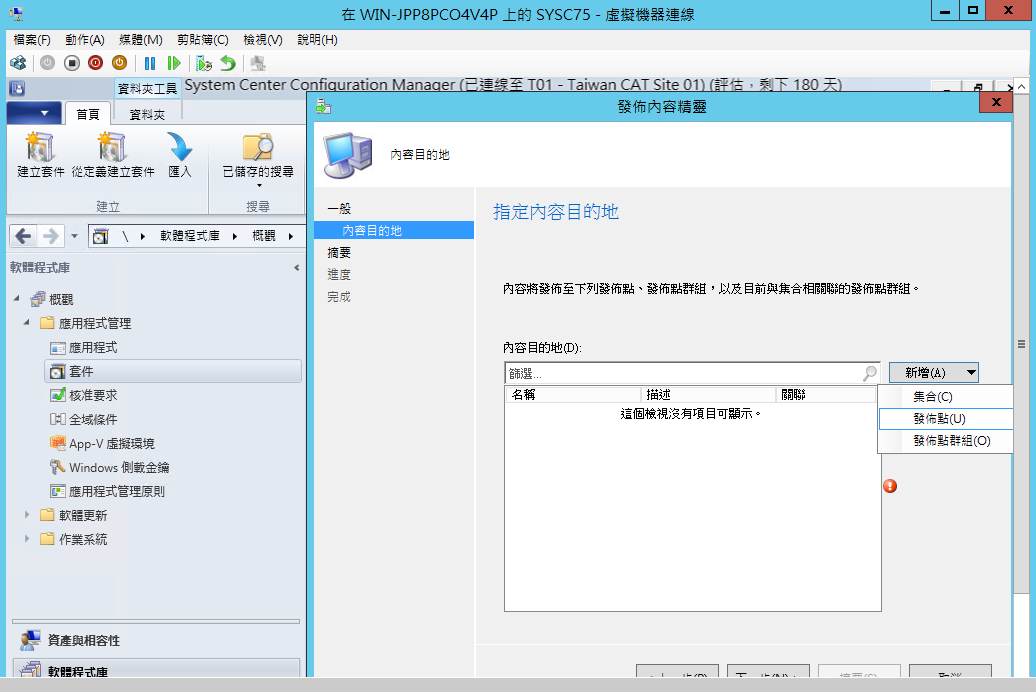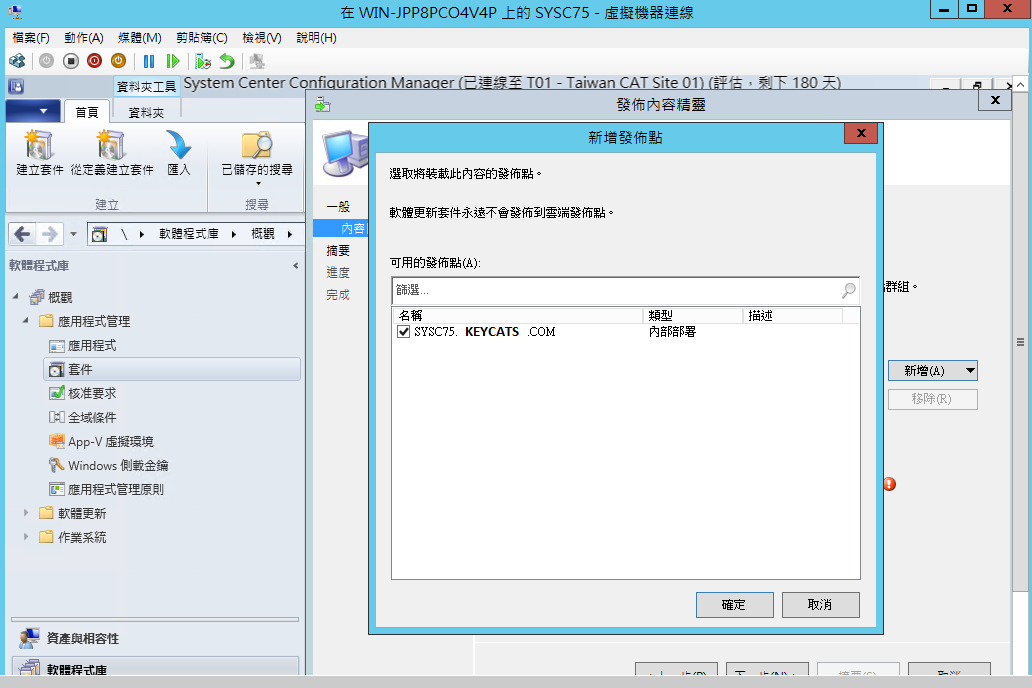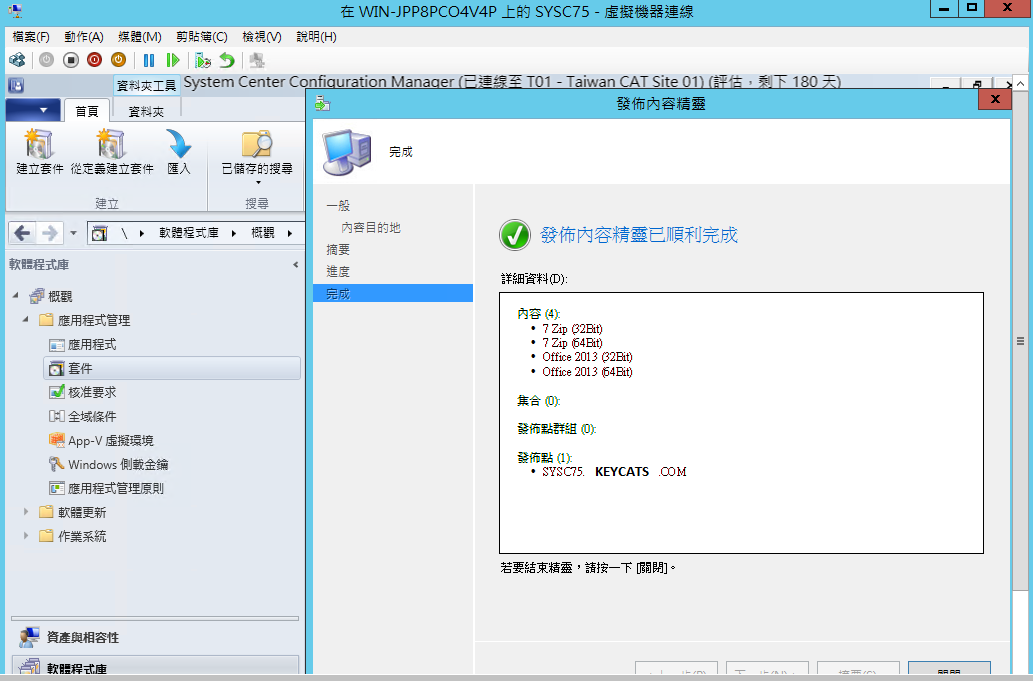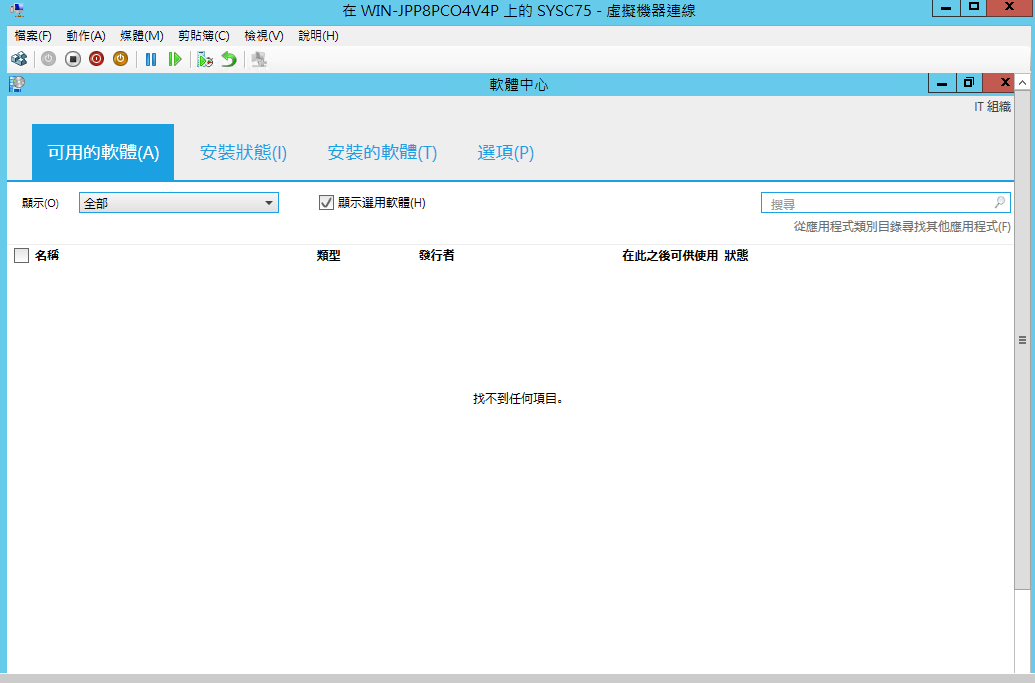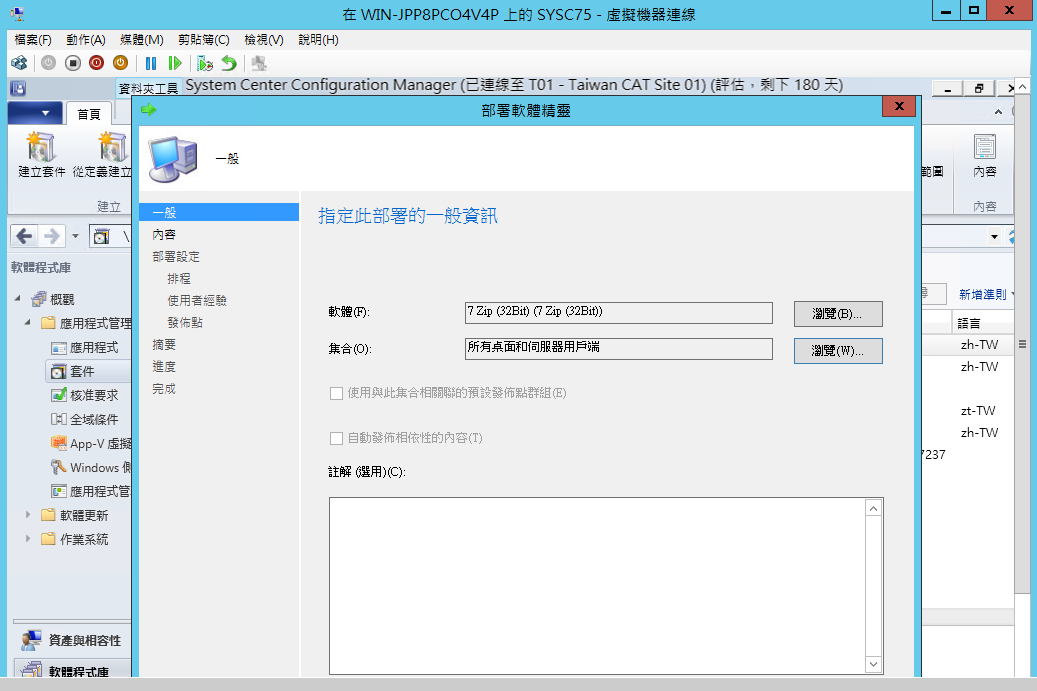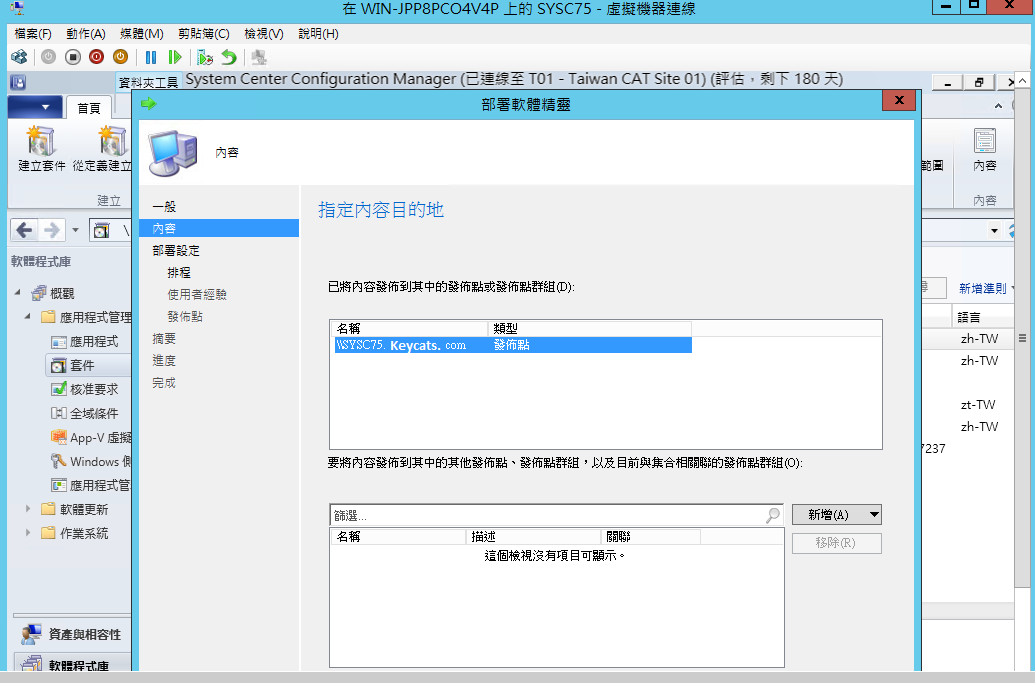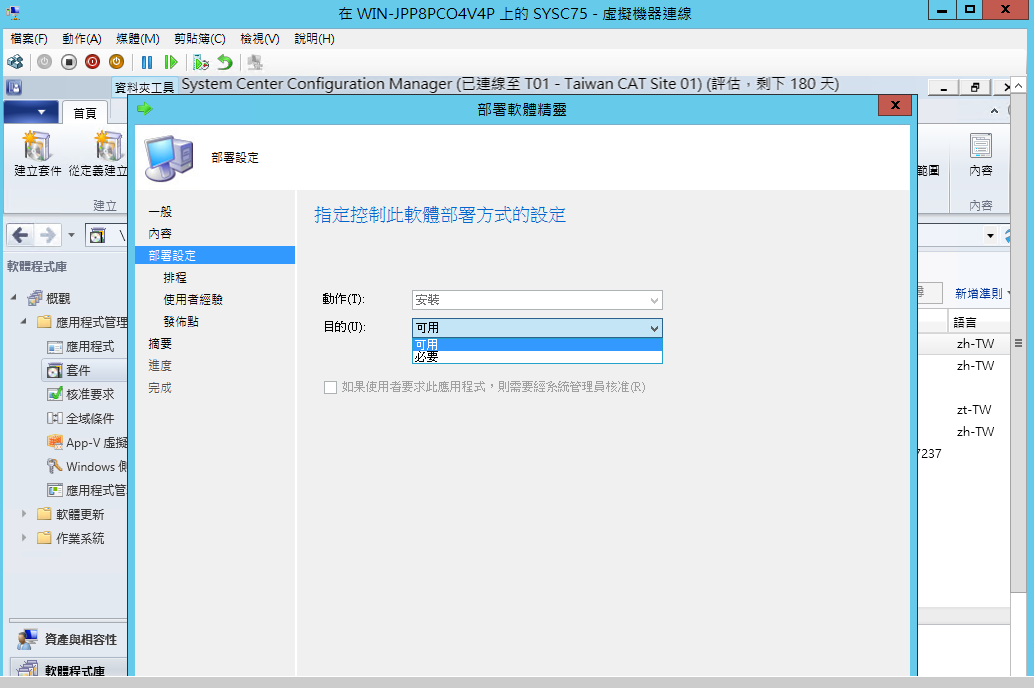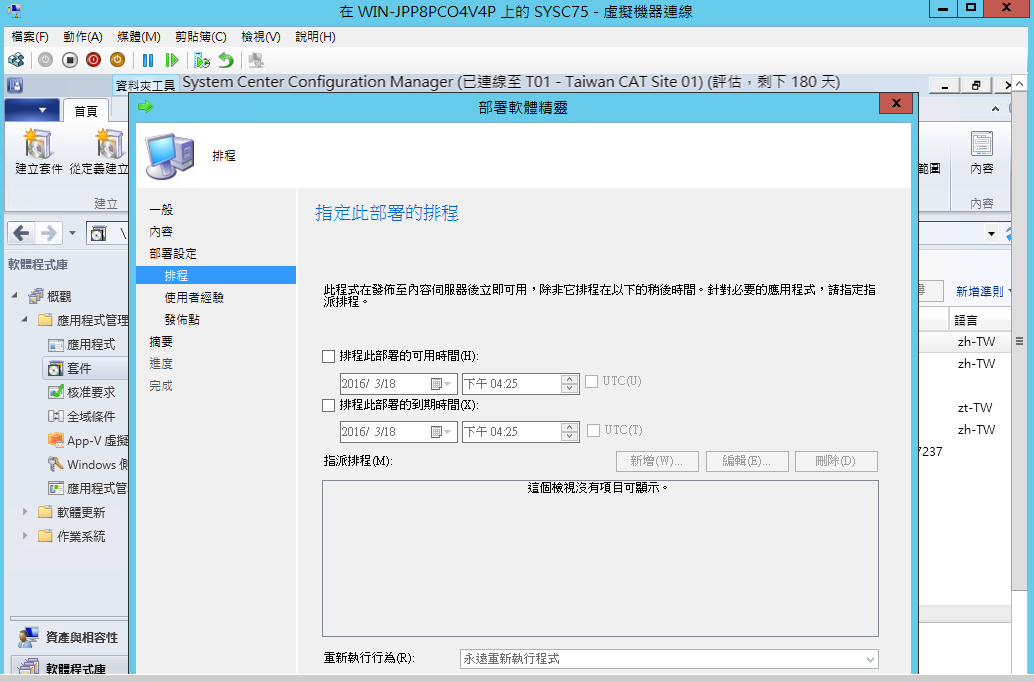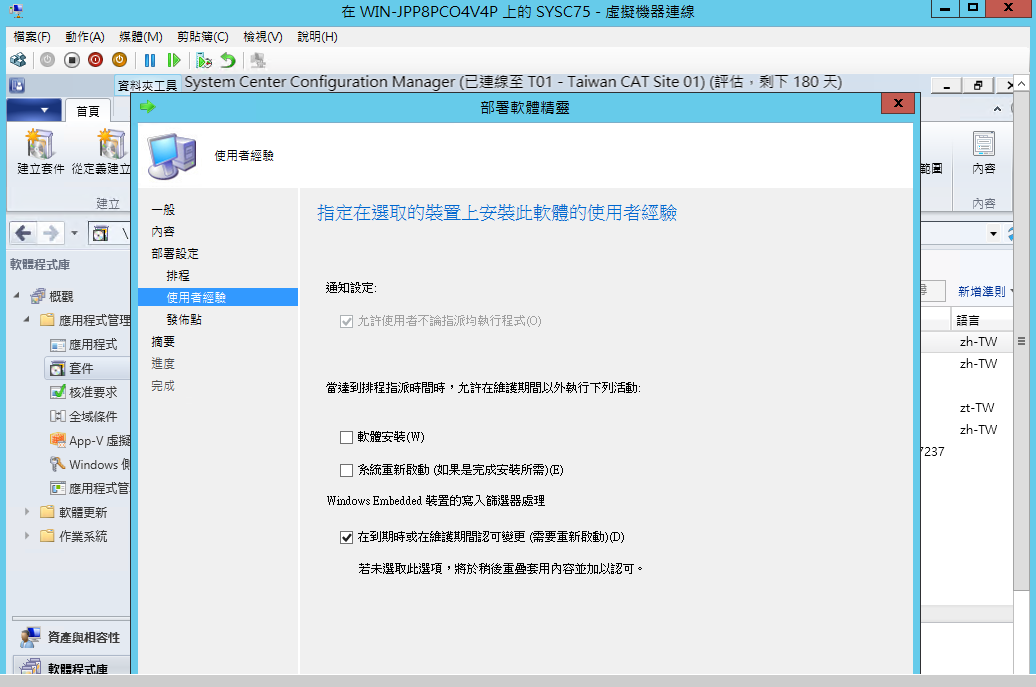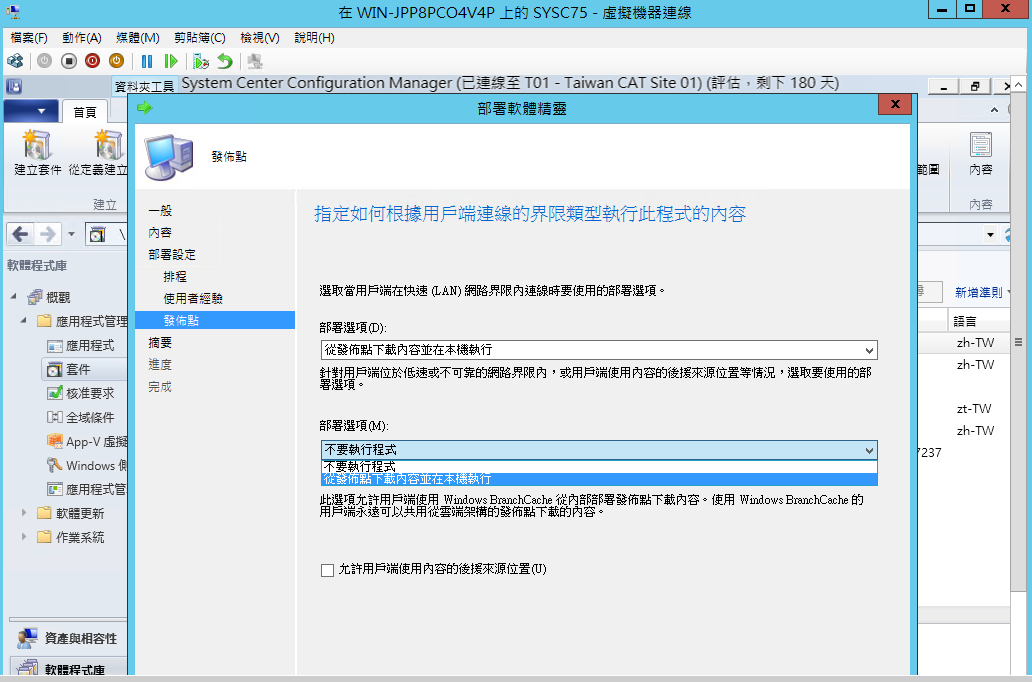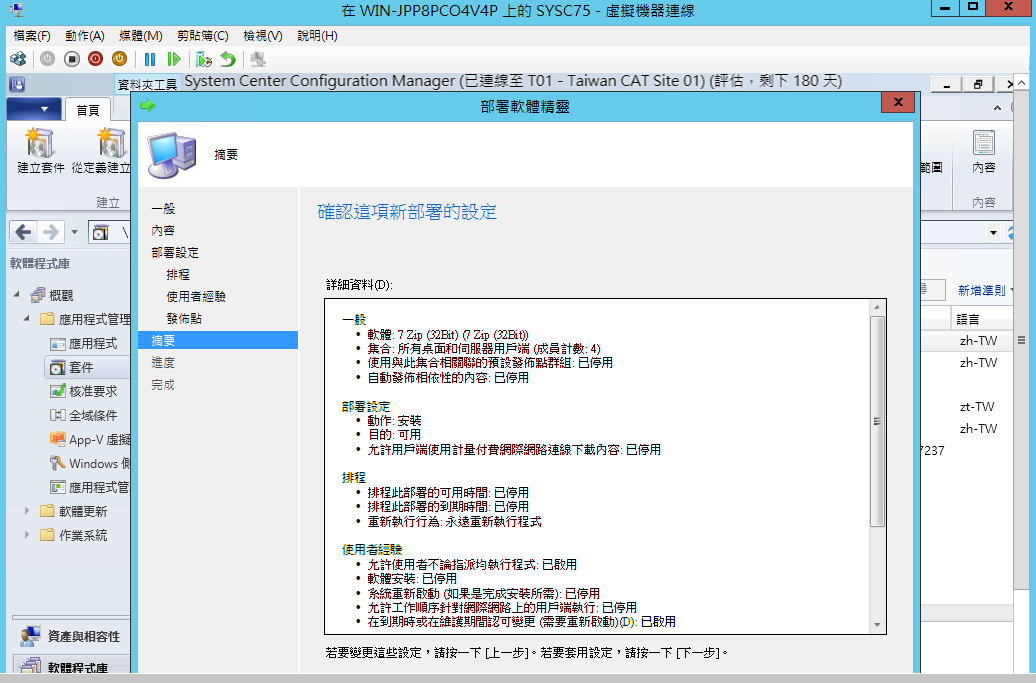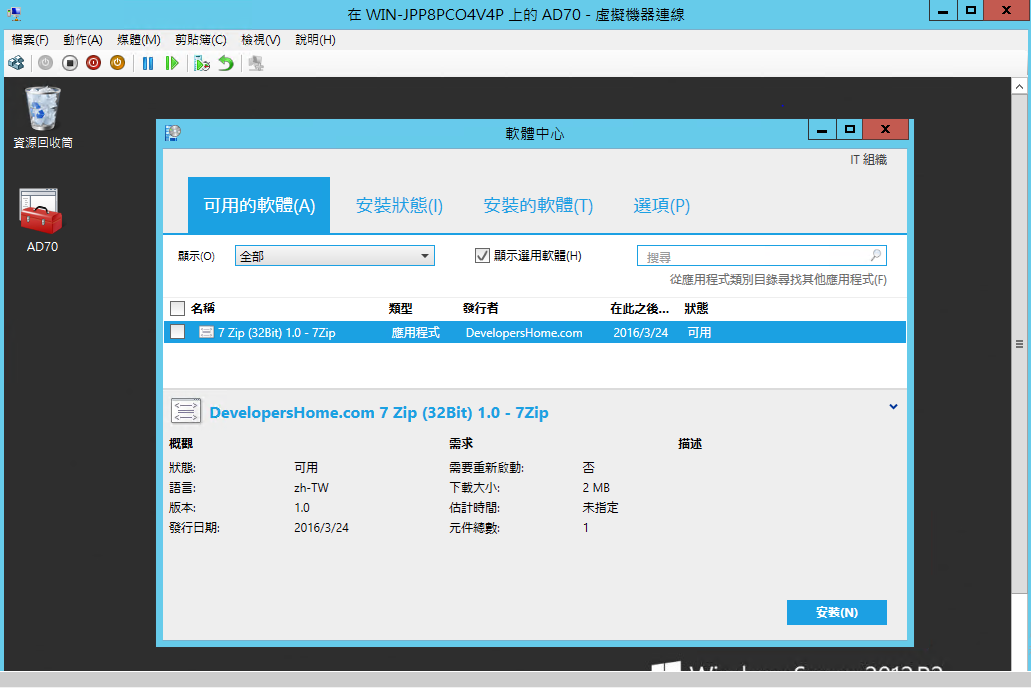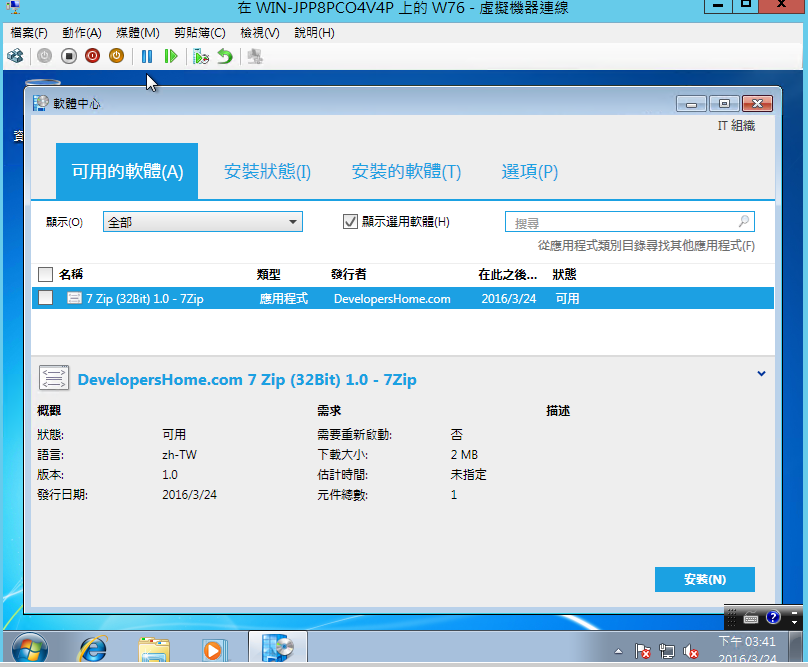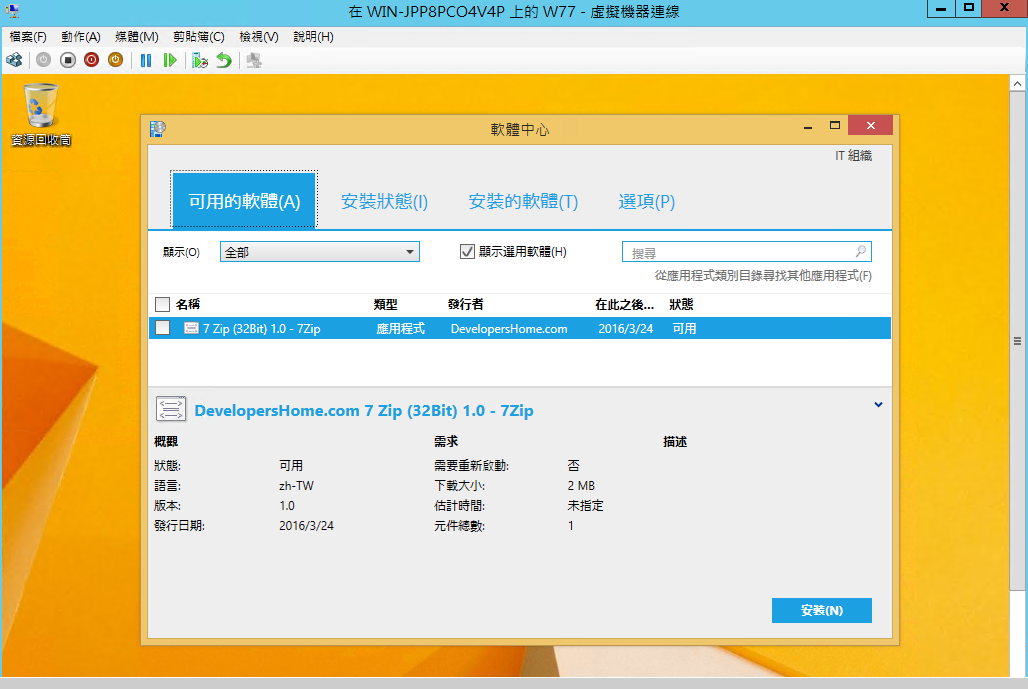設定 System Center 2012 SP2 Configuration Manager 部署 應用程式 (Endpoint Protection and Application)
[ 確認 Configuration Manager 部署 主控台版本 ]
開啟 Configuration Manager 主控台
點選 關於 Configurartion Manager (左上角)
查看到詳細版本
[(變更語系 更改 System Center 語言版本介面)]
執行 lpksetup (在搜尋下找應用程式)
安裝顯示語言 Install display languages
[ Ps.如 System OS 為 EN 更改為 TW Version (如果SCCM繁體語言 則不需要調整) ]
[ 語言包位址 C:\Microsoft ISO\SCenter\SC2012_SP2\CM Prerequisites\LanguagePack... ]
執行 System Center Configuration Manager 主控台
點選 系統管理
點選 概觀
點選 階層設定 (探索方法)
[ Ps.(預設值)Active Directory樹系探索 是已停用 在此需啟用 才可探索到本身樹系的網域設備 ]
點選 Active Directory 樹系探索 右鍵 (內容)
在 一般 頁面
勾選 啟用 Active Directory 樹系探索
勾選 探索到 Active Directory 站台界線時自動建立它們
勾選 探索到 IP 子網路的IP位址範圍界線時自動建立它們
[ Ps.可設定排程 每隔多久執行 ]
點選 Active Directory 系統探索 右鍵 (內容)
在 一般 頁面
勾選 啟用 Active Directory 系統探索
點選 Active Directory 容器 (太陽形狀)
點選 瀏覽 (選擇目前的樹系)
(如 LDAP://DC=Keycats,DC=com)
點選 確定
在 輪詢排程 頁面
勾選 啟用差異探索
設定 差異探索間隔(分鐘) 5分
在 Active Directory 屬性 頁面
確認 或要修改探索的物件後 objectGUID
點選 確定
點選 系統管理 (概觀)
點選 階層設定 界限 (Boundaries)
[ 在 System Center 2007 中 用於 “界定網站管理範圍" ]
[ 在 System Center 2012 中 增加了 “界限群組(Boundaries Group)的概念" 界限依然存在]
點選 系統管理 (概觀)
點選 階層設定 界限群組 (Boundaries Group)
網站分配 指定網頁管理範圍
內容位置 指定所在範圍內的部署點 (Distribution Point)
[ Ps. Configuration Manager 的 Site(站點)指的是被 SCCM 伺服器 所管理的"電腦集合" ]
一個 Site(站點) 可以容許多少台電腦 主要根據 Site Boundaries 的設定
可選擇 IP Subnet, Active Directory Site, IPv6 Prefix, IP Address Range 方式設定範圍
(預設值) 界限 的內容是無任何設定值 需經過前一階段的設定
透過 [ Active Directory 樹系探索 ] 之後才可以查到 “目前被探索到的" 界限
點選 Active Directory 樹系探索 (右鍵) 立即執行樹系探索
[ Ps.若未來網域的拓樸 有所異動或更新時 請執行探索 ]
[ 以下介紹四項功能 若情境較為特別 或 需要 “手動建立" [ 界限 ] (Boundary) ]
開啟 Configuration Manager Console
點選 系統管理 (概觀)
點選 階層設定 (界限) (右鍵) 建立界限
在 新增 Boundary 的視窗中 可以選擇 Type 類型(有四種)
[ IP子網路 (IP Subnet Type) ]
提供 Network 網段 與 Subnet Mask 提供輸入自己的 Subnet ID
[ 舉例 ]
描述 : TW IP Subnet
類型 : IP子網路
網路 : 10.0.1.0
子網路遮罩 : 255.255.255.0
子網路識別碼 : 10.0.1.0
[ Active Directory 站台 (Active Directory Site Type) ]
(建議選項)
開啟 Active Directory (AD70)
透過 Browse 去查詢 Active Directory 站台及服務的站台設定
從目前 AD 站台及服務 目前已有兩個站台 Taiwan-Cat , American-Cat
在 建立界限 頁面
點選 一般 Active Directory 站台名稱
點選 瀏覽
選擇 “已建立的站台服務"
[ 舉例 ]
描述 : Taipei-CAT
類型 : Active Directory 站台
Active Directory 站台名稱 : Taiwan-Cat (瀏覽搜尋 已建立 AD站台及服務)
[ IPv6 首碼 ]
[ 舉例 ]
如 21DA:D3::/48 是路由首碼
或 21DA:D3:0:2F3B::/64 是子網路首碼
[ IP 位址範圍 ]
規劃使用一區段 網路範圍
[ 舉例 ]
描述 : keycats.com/Taipei-CAT/192.168.110.0/24
類型 : IP位址範圍
起始 IP 位址 : 192.168.110.1
結束 IP 位址 : 192.168.110.254
[ 設定 界限群組 ]
探索方法 並不能協助建立 “界限群組" 因此需要 手動建立 “界限群組"
開啟 Configuration Manager Console
選擇 系統管理 (概觀)
點選 階層設定 (界限群組) (右鍵) 建立界限群組
(或 點選 Banner 左上方的 [ 建立群組 ])
在 General 一般 頁面
輸入 Taiwan-Cat Boundary Group (名稱)
加入 已建立的 Boundary
在 參照 頁面
勾選 使用此界限群組進行站台指派
選擇 T01-Taiwan CAT Site 01 (指派的站台)
選擇 \SYSC75.keycats.com (選擇加入目前站台系統即可)
點選 套用
[ 設定 Endpoint Protection 站台系統角色 ]
使用派送 System Center 2012 Endpoint Protection 至 使用者端
需要新增 Endpoint Protection Point 角色到 SYSC75.keycats.com 伺服器主機上
開啟 Configuration Manager Console
選擇 系統管理 (概觀)
點選 站台 (伺服器和站台系統角色)
查到目前 SYSC75.keycats.com 伺服器 已經擔任的站台系統角色
[ 目前 未包含 Endpoint Protection Point ]
選擇 SYSC75.keycats.com 伺服器
選擇 右鍵 新增站台系統角色
在 一般 頁面
站台系統安裝帳戶 : 使用站台伺服器的電腦帳戶安裝此站台系統
Active Directory 樹系 與 網域 : Keycats.com
點選 下一步 (確認 資訊無誤)
在 Proxy 頁面
點選 下一步
[ 舉例 ]
勾選 同步處理來自網際網路的資訊時使用 Proxy 伺服器
Proxy 伺服器名稱 : 10.0.0.254
連接埠 : 8080
[ Ps.若環境 有建置 Proxy Server 需要設定 ]
在 系統角色選取 頁面
勾選 Endpoint Protection 點
(會跳出警示 請點選 確定)
[ Ps.在此階段也 可以勾選多個角色 ]
勾選 我接受 Endpoint Protection 授權條款
點選 下一步
在 Microsoft Active Protection Service 成員資格類型
選擇 基本成員資格
點選 下一步
在 摘要 頁面
點選 下一步 (確認資訊無誤)
進度完成
角色描述從 [ 需要安裝 Configuration Manager 服務的任何伺服器 ]
變為 [ 作為 Endpoint Protection 點的站台系統角色 ]
[ 建立 Windows 7 8 10 系統集合 ]
(舉例)
管理員 平時需要派送軟體到用戶端電腦 要怎麼動作
[ 安裝一台 Windows 8 的電腦 加入網域 同時建立個 Windows 8 的集合 ]
開啟 Configuration Manager Console
選擇 資產與相容性
點選 概觀 (裝置集合)
(預設值)僅會有四種 裝置集合
(分類 所有未知電腦 , 所有行動裝置 , 所有系統 , 所有桌面和伺服器用戶端)
點選 裝置集合(右鍵) 或(左上角)建立裝置集合
在 一般 頁面
輸入 所有 Windows 7 8 10 系統 (名稱)
在 限制集合欄位
點選 瀏覽
選擇 所有系統
點選 下一步
在 成員資格規則 頁面
點選 新增規則 (查詢規則)
在 查詢規則內容 頁面
輸入 所有 Windows 7 8 10 系統 (名稱)
點選 編輯查詢陳述式
在 查詢陳述式內容 頁面
點選 準則
點選 加入(太陽圖案)
在 準則內容 頁面
點選 選取
在 選取屬性 頁面
屬性類別 : 系統資源
別名 : 無別名
屬性 : 作業系統名稱和版本
點選 確定
在 準則內容 頁面
準則類型 : 簡單值
運算子 : 類似
值 : 6.2%
點選 確定
在 查詢陳述式內容 頁面
點選 確定 (確認已新增)
在 查詢規則內容 頁面
點選 確定
在 成員資格規則 頁面
勾選 針對此集合使用累加式更新
點選 下一步
在 摘要 頁面
點選 下一步(確認無誤)
[ 用戶端管理 ]
開啟 Configuration Manager Console
選擇 資產與相容性 (概觀)
點選 裝置集合
選擇 所有系統
[ Ps.得知 目前狀況 已經掃描到 Active Directory 中的電腦數量為幾台 ]
選擇 資產與相容性 (概觀)
點選 裝置 (在標籤上右鍵)
查到 目前被掃描到的電腦清單 得知這些電腦是否為 Configuration Manager 的用戶端
(預設值)
[ Ps.不會有 “用戶類型" 和 “用戶版本" 這是管理者 時常觀察的欄位(需手動加入) ]
[ 部署 用戶端推入安裝 方法 ]
在 System Center 系統產品對於用戶端的管理
主要透過 在用戶端機器上 安裝 “Client Agent (代理程式)" 的方式
並且使用 群組原則 手動安裝 自動派送安裝等方法 為用戶端電腦 安裝 “用戶端代理程式"
針對 Configuration Manager Site 的用戶端 使用 “派送" 與 “安裝代理程式"
後續就可以對用戶端進行管理控制
[ 設定 用戶端安裝方式 ]
開啟 Configuration Manager Console
選擇 系統管理 (概觀)
點選 站台設定 (站台)
點選 T01 – Taiwan CAT Site (主要的站台名稱)
點選 設定 (用戶端安裝設定)
點選 用戶端推入安裝 或 (在 “主要的站台名稱" 右鍵)
在 用戶端推入安裝 頁面
勾選 啟用自動全站台用戶端推入安裝
在 帳戶 頁面
點選 加入 (太陽圖案) 新增帳戶
[ Ps.具有 “目的電腦本機 管理者身分 帳號" ]
輸入 Keycats\Administrator (使用者名稱)(或 瀏覽 加入管理者)
點選 確定
[ 安裝用戶端 ]
開啟 Configuration Manager Console
選擇 資產與相容性 (概觀) 裝置
選擇 SYSC75 (派送給伺服器電腦)
點選 安裝用戶端 (上方)(或 “主要的機器裝置" 右鍵)
安裝 Configuration Manager 用戶端精靈
點選 下一步
在 安裝選項 頁面
勾選 允許用戶端軟體安裝在網域控制站上
點選 下一步
在 摘要 頁面
點選 下一步 (確認要安裝的對象與內容無誤)
在 完成 頁面
點選 關閉 (確認安裝的設定成功)
這個階段完成後 系統需花費一些時間進行 推送用戶端安裝程式
[ 注意 : 雖然這個階段很快就結束 但不代表用戶端已經安裝成功 ]
設定完畢
(確認目前主控台 已經看到該用戶端的狀態)
[ 檢查 用戶端代理程式 已完成安裝 ]
經過部署一段時間 請先登入目的端
檢查 控制台 是否多了一個 “Configuration Manager" 的項目
檢查 開始功能表 是否多了一個 “軟體中心" 的項目
[ 部屬 安裝 Endpoint Protection 2012 ]
在 Configuration Manager 2007 R3 以前的版本
若需要部署 Forefront Endpoint Protection 2010
還需要安裝 Forefront 的管理主控台
在 Configuration Manager 2012 之後
若需要部署 System Center 2012 Endpoint Protection 變得更簡單
開啟 Configuration Manager Console 直接整合 Endpoint Protection 的管理主控台
若環境中 已經有安裝舊版的 Forefront Client Security ,
Forefront Endpoint Protection 2010 , Symantec Endpoint Protection 或 趨勢的..
[ 注意 : 在部署會自動移除 微軟舊版 或 病毒軟體 並自動安裝 Endpoint Protection 2012 ]
[ 設定 (啟用)部署 Endpoint Protection 針對全域用戶端 ]
開啟 Configuration Manager Console
選擇 系統管理 (概觀)
點選 用戶端設定
選項 預設用戶端設定
點選 內容
在 預設設定 頁面
選擇 Endpoint Protection
將 “在用戶端電腦上管理 Endpoint Protection 用戶端" 的選項 設定為 “是"
[ Ps.選擇 “是" 則選項才會從 “反灰" 變成 “啟動" ]
將 “在用戶端電腦上安裝 Endpoint Protection 用戶端" 的選項 設定為 “是"
將 “安裝 Endpoint Protection 之前自動移除先前安裝的反惡意程式碼軟體" 的選項 設定為 “是"
(在 用戶端電腦 安裝 Endpoint Protection 之前 會將 微軟舊版 或 其它廠牌的防毒軟體"移除")
[ 設定 (啟用)部署 Endpoint Protection 針對 “自訂裝置集合" 用戶端 ]
開啟 Configuration Manager Console
選擇 系統管理 (概觀)
點選 用戶端設定
點選 建立自訂用戶端裝置設定 (或在 用戶端設定 右鍵)
輸入 安裝 Endpoint Protection 到用戶端 (名稱)
勾選 Endpoint Protection
在 Endpoint Protection 頁面
確認 需要部署的設定
點選 確定
返回 用戶端設定 頁面
選擇 剛建立的原則 “安裝 Endpoint Protection 到用戶端"
點選 (上方)部署 (或 “安裝 Endpoint Protection 到用戶端" 右鍵)
在 選取集合 頁面
選擇 要安裝的用戶端 “集合裝置"
選擇 所有桌面和伺服器用戶端
點選 確定
[ 注意 : 需要先安裝 Configuration Manager 的代理程式 才能派送 Endpoint Protection ]
請等待 部署安裝時間
則會發現 用戶端 已完成安裝 “System Center Endpoint Protection"
[ 監視 目前 Endpoint Protection 狀態 ]
開啟 Configuration Manager Console
選擇 監視 (概觀)
點選 Endpoint Protection 狀態 (System Center Endpoint Protection 狀態)
[ Ps.查看 已完成安裝 Endpoint Protection 作用中的用戶端 ]
點選 處於風險的作用中用戶端
(查看到 “尚未更新"病毒碼 作用中的用戶端)
點選 受 Endpoint Protection 保護的作用中的用戶端
(查看到 “已經更新"病毒碼 作用中的用戶端)
[ 部署 應用程式 順序流程 ]
(建置套件 > 建立發佈點 > 部署套件)
在執行 派送軟體 此階段前 請確認 “目標電腦" 已經安裝 Configuration Manager 用戶端程式
則使用 MSI 格式安裝 在 Configuration Manager 是可以設定為 “安靜安裝" 不需要與使用者互動
[ 建立套件 ]
開啟 Configuration Manager Console
選擇 軟體程式庫 (概觀)
點選 應用程式管理 (套件)
點選 建立套件 (介面上方)(或 套件 右鍵)
[ 範例 7zip 安裝軟體為例 ]
輸入 名稱 : 應用程式名稱 (建置後出現位置在軟體中心 “名稱")
輸入 描述 : 應用程式詳細資訊 (內容可查看)
輸入 製造商 : 廠商名稱 (建置後出現位置在軟體中心 “發行者")
輸入 語言 : 各國語言 (zh-TW)
輸入 版本 : (1.0) (建置後出現位置在軟體中心 “名稱後方")
勾選 此套件包含來源檔案
(選擇 來源資料夾 “UNC 網路路經名稱" 或 “站台伺服器上的本機資料夾")
輸入 網路路徑 [ \192.168.112.57..底下路徑 ]
輸入 本機路徑 [ C:..底下路徑 ]
[ 程式類型 ]
(標準程式) – 建立適用於用戶端電腦的程式
(適用於裝置的程式) – 建立適用於裝置的程式
(不建立程式) – 建立套件 但不建立程式 您可以使用建立程式精靈 稍後再新增程式
選擇 標準程式
輸入 名稱 : 應用程式名稱 (顯示於 “版本後方")
輸入 命令列 : 應用程式檔案 (瀏覽到要啟用的檔案)
選擇 執行 : 一般 (畫面)
選擇 程式可執行 : 只有在使用者登入時
選擇 執行模式 : 以系統管理權限執行
勾選 允許使用者檢視程式安裝並與其互動
磁碟機模式 :
以 UNC 名稱執行
需要磁碟機代號
需要特定磁碟機代號 (範例: Z:)
[ 標準程式的需求 ]
在此可以先執行安裝其他程式 (套件程式) – 若安裝程式時候需要使用到其它安裝程式 .NET Framework 3.5 4.0 4.5..等 且設定平台需求的限制
選擇 預估的磁碟空間 (顯示)
選擇 允許的執行時間上限 (分鐘)
[ 範例 : 7 zip (32Bit) 1.0 – 7zip32Bit 應用程式 7zip Corp 2016/xx/xx 可用 ]
[ 建立發佈點 ]
開啟 Configuration Manager Console
選擇 軟體程式庫 (概觀)
選擇 應用程式管理 (套件)
點選 已建立的套件 (可以多選擇部署)
點選 發佈內容 (或 已建立套件 右鍵)
已選取的內容 (確認 要部署套件)
點選 下一步
在 指定內容目的地 頁面
點選 新增 (發佈點)
勾選 SYSC75.KEYCATS.COM (可用發佈點)
點選 下一步
(進行 發佈應用程式 但是發佈內容不是即時)
[ 部署 套件 ]
尚未部署前 (軟體中心) 軟體套件是沒有可以下載安裝
開啟 Configuration Manager Console
選擇 軟體程式庫 (概觀)
點選 應用程式管理 (套件)
點選 部署 (或 已建立套件 右鍵)
在 一般 頁面
選擇 所有桌面和伺服器用戶端 (已有安裝用戶端 Configuration Manager 的主要機器 集合)
點選 發佈點 (指定內容目的地)
點選 下一步
在 部署設定 頁面
選擇 可用 (目的)(也可用必要 為強制配置安裝)
在 指定此部署的排程 頁面
勾選 可以排程此部署的可用時間
點選 下一步
在 指定在選取的裝置上安裝此軟體的使用者經驗 頁面
勾選 在到期時或在維護期間認可變更 (需要重新啟動)
在 發佈點 頁面
點選 從發佈點下載內容並在本機執行 (部署選項)
確認 摘要設定無誤
點選 下一步 (進行部署)
[ 檢查 用戶端 軟體中心 已成功部署套件 ]
在經過部署後 需等待一段時間後 使用者端的軟體中心 才會出現套件 狀態為"可用"
[ Windows Server 2012 R2 系統 ]
[ Windows 7 系統 ]
[ Windows 8 系統 ]
[ Windows 10 系統 ]