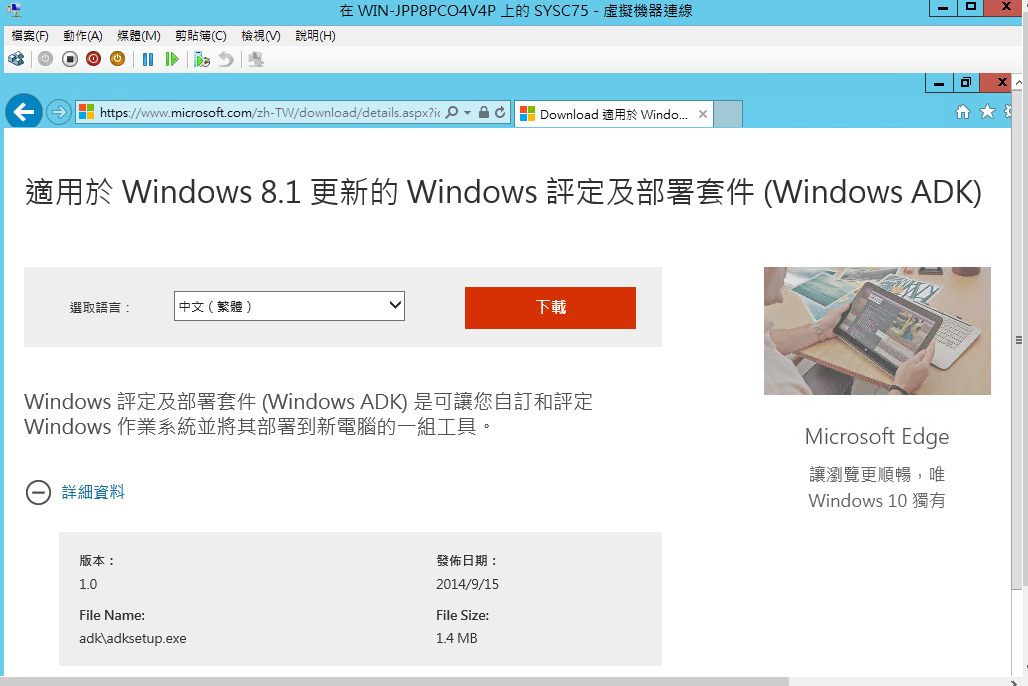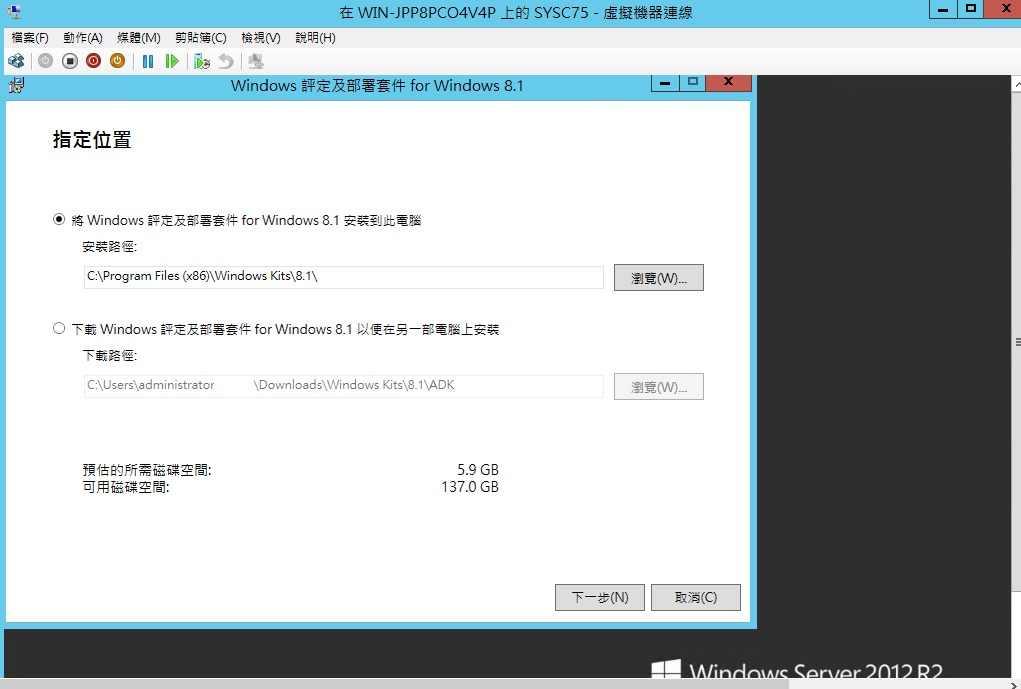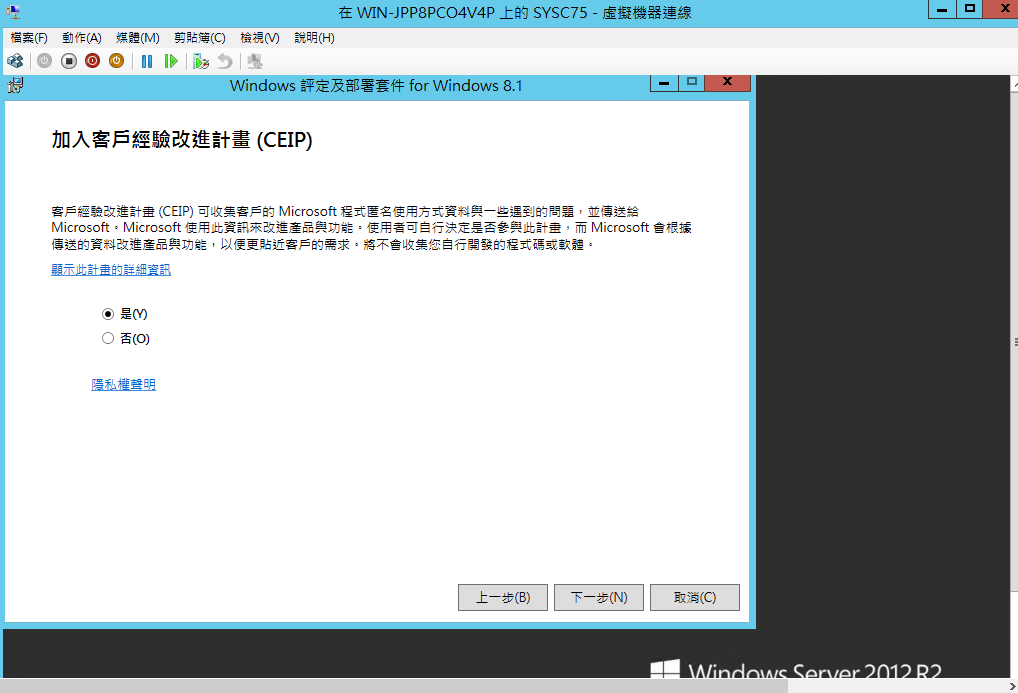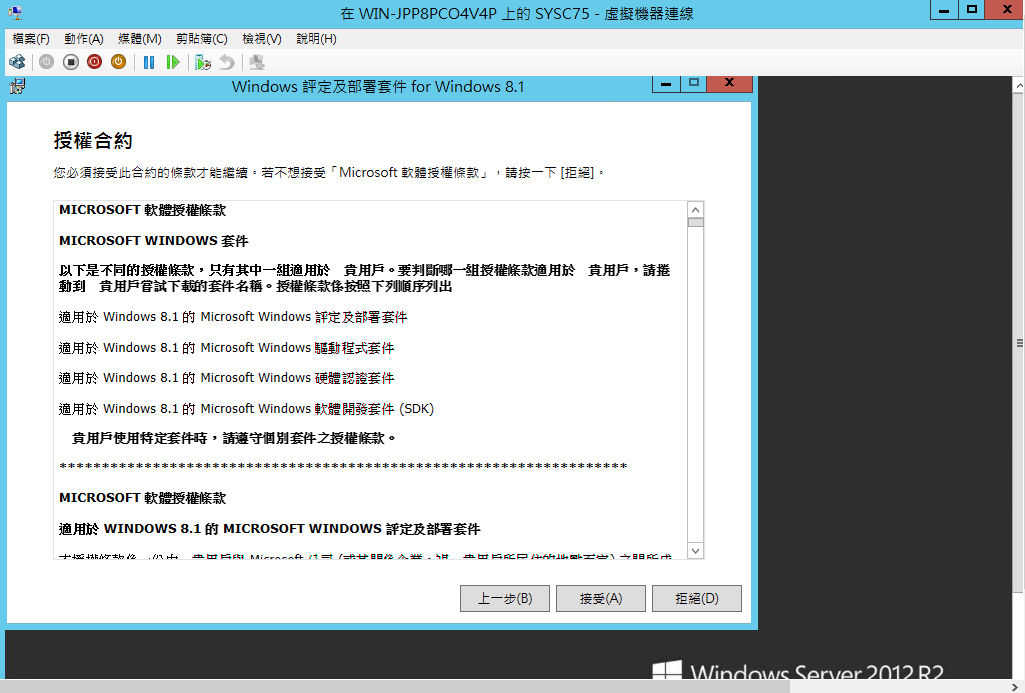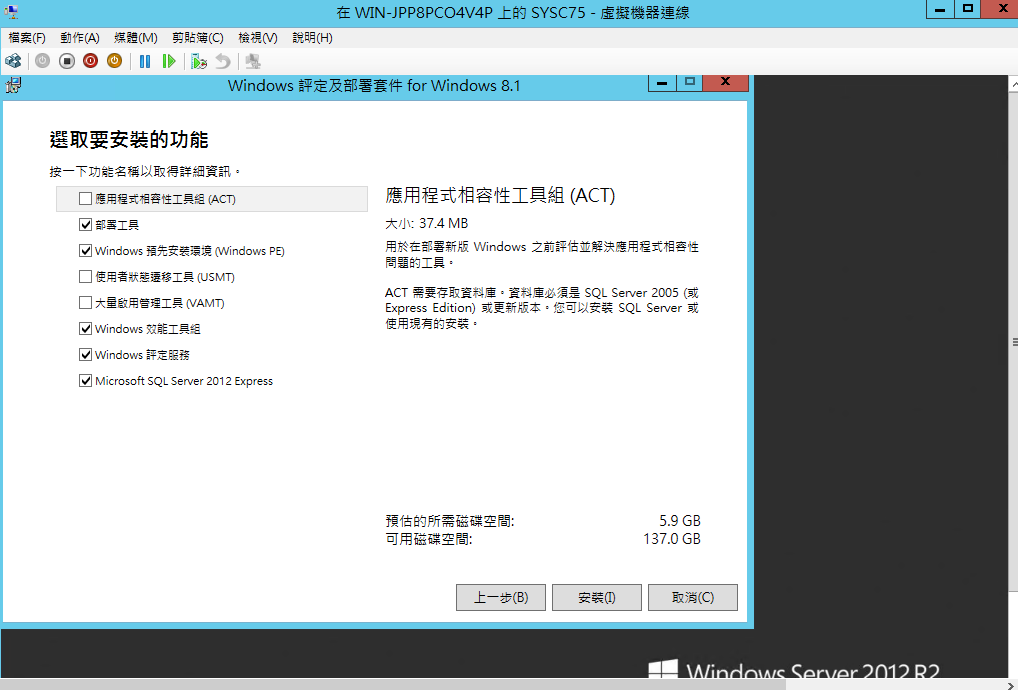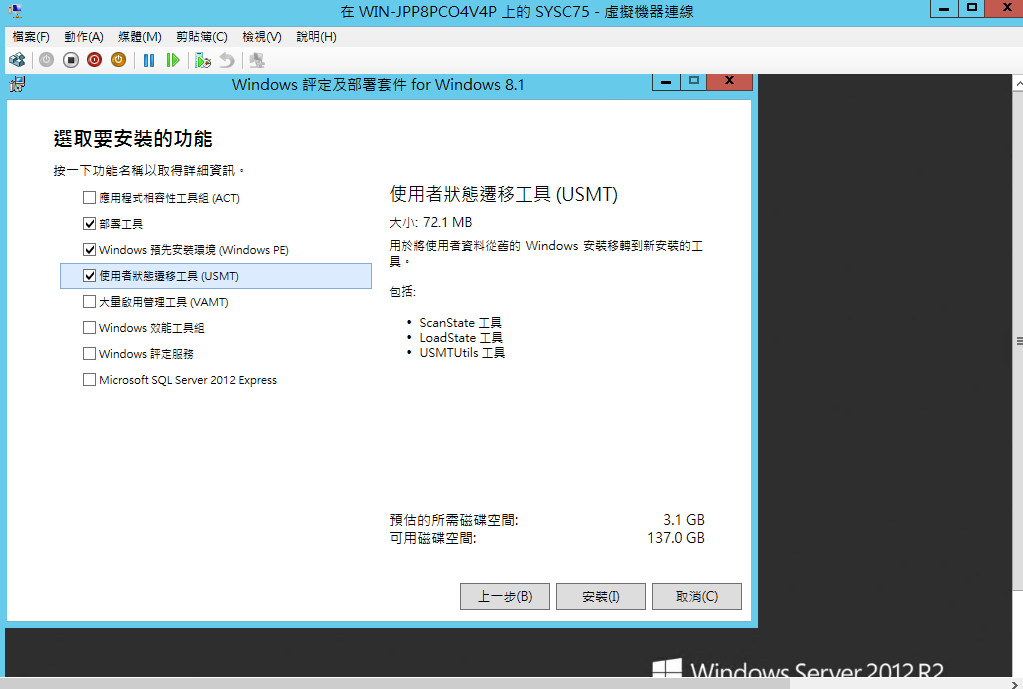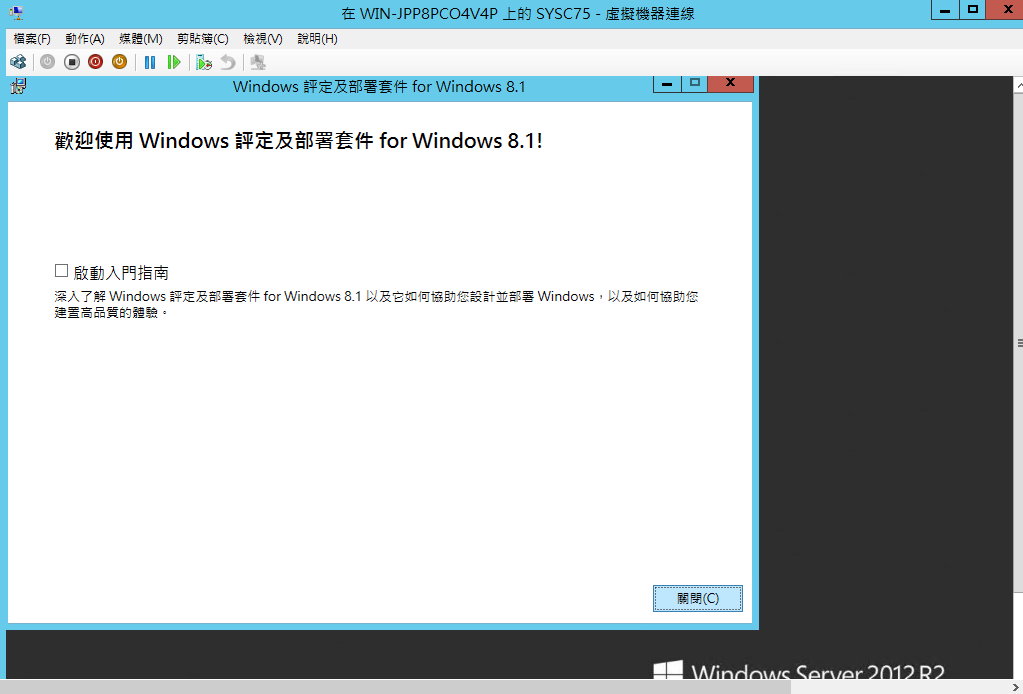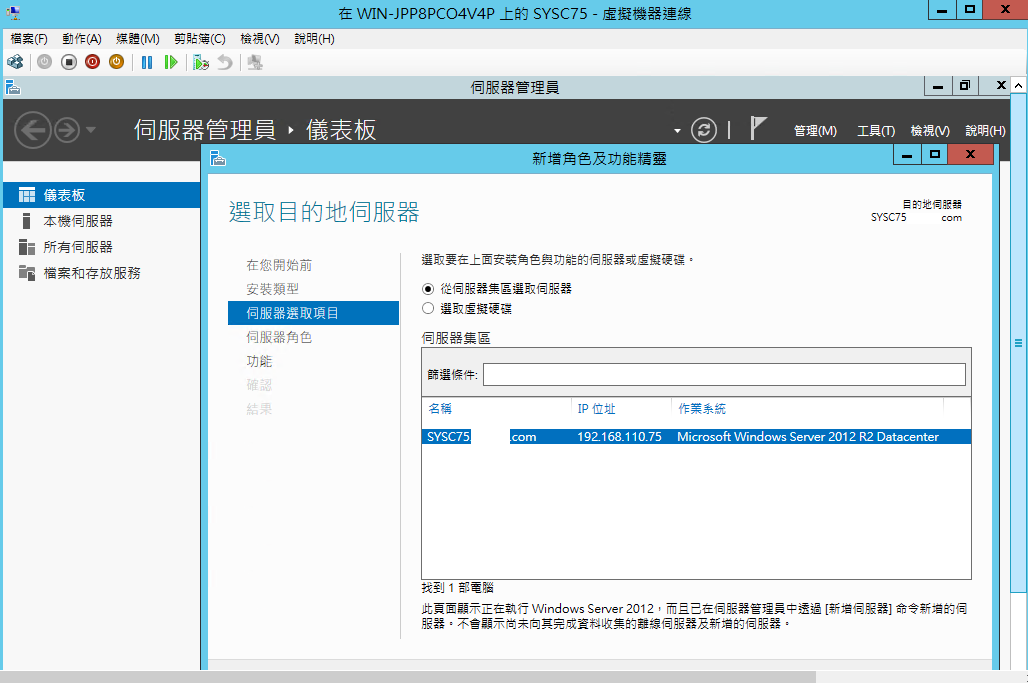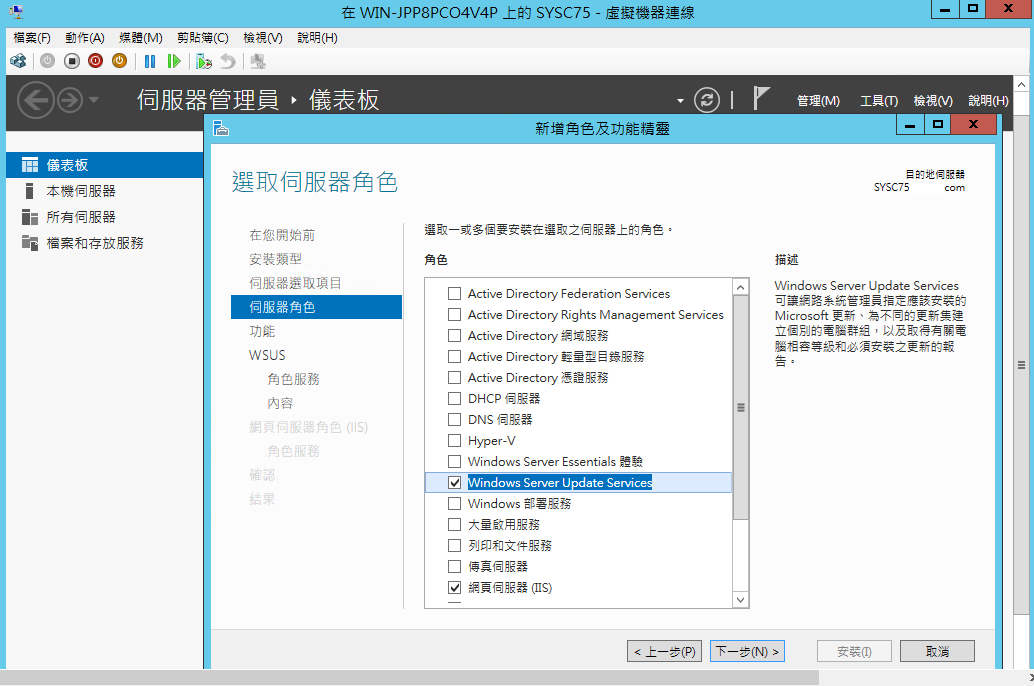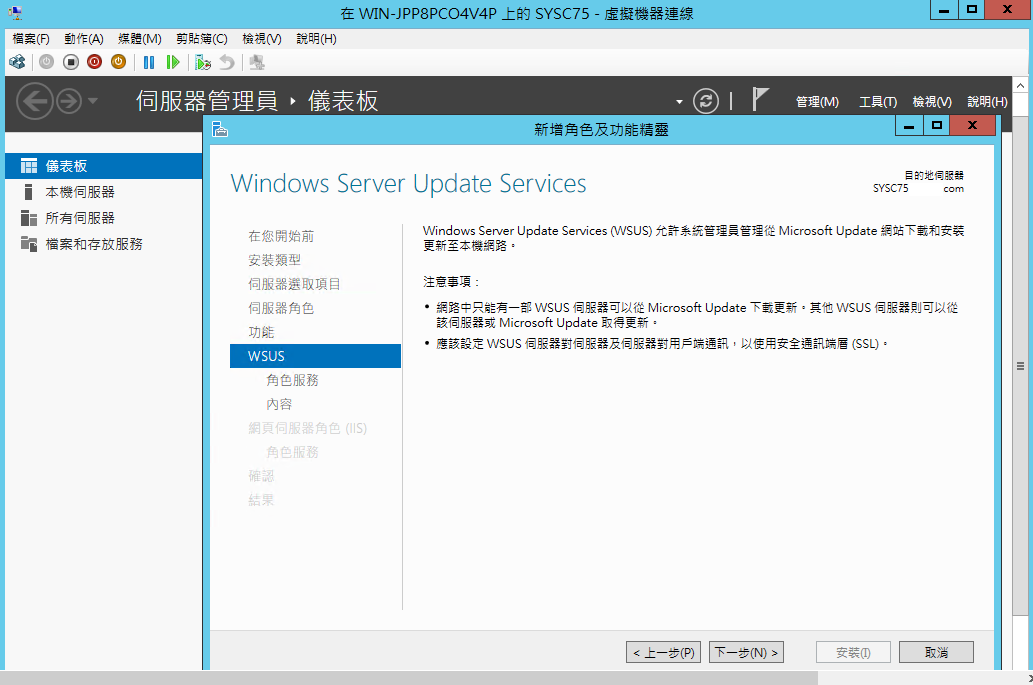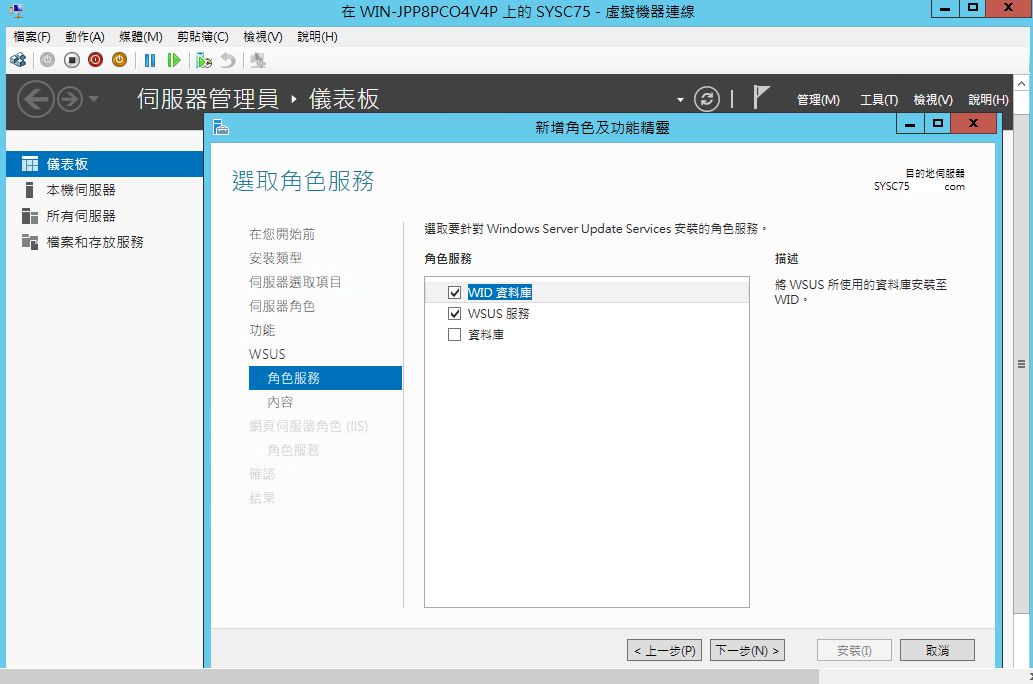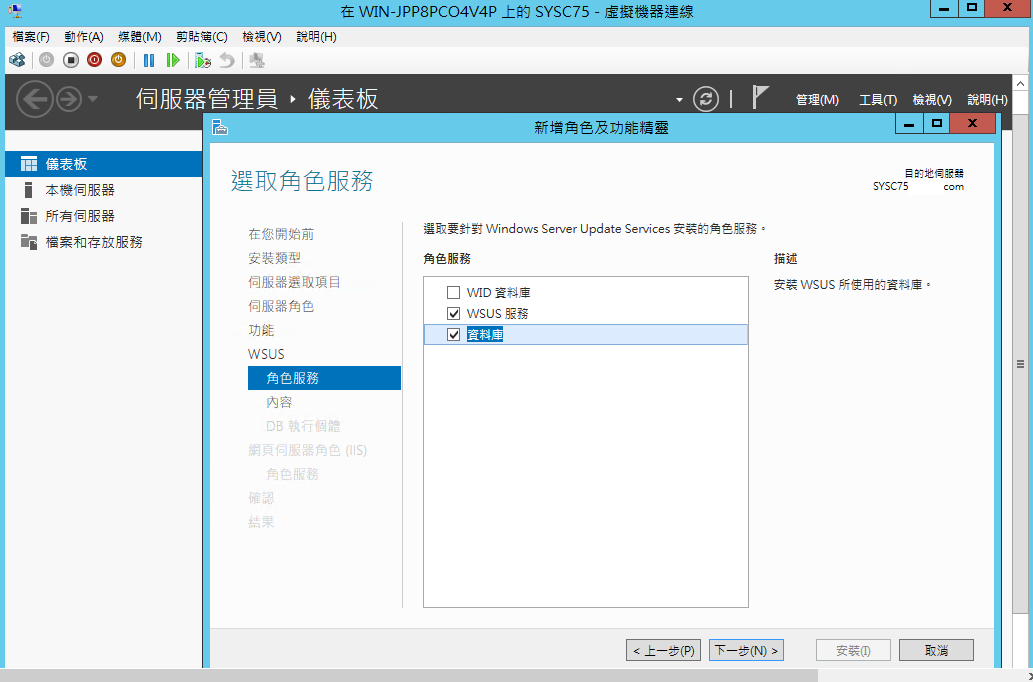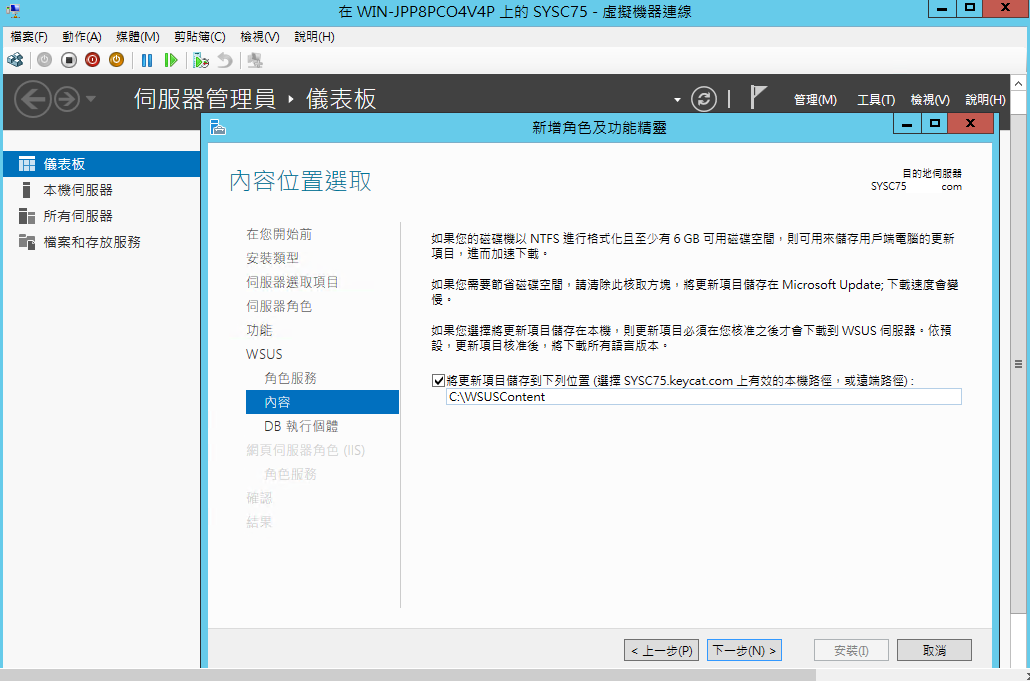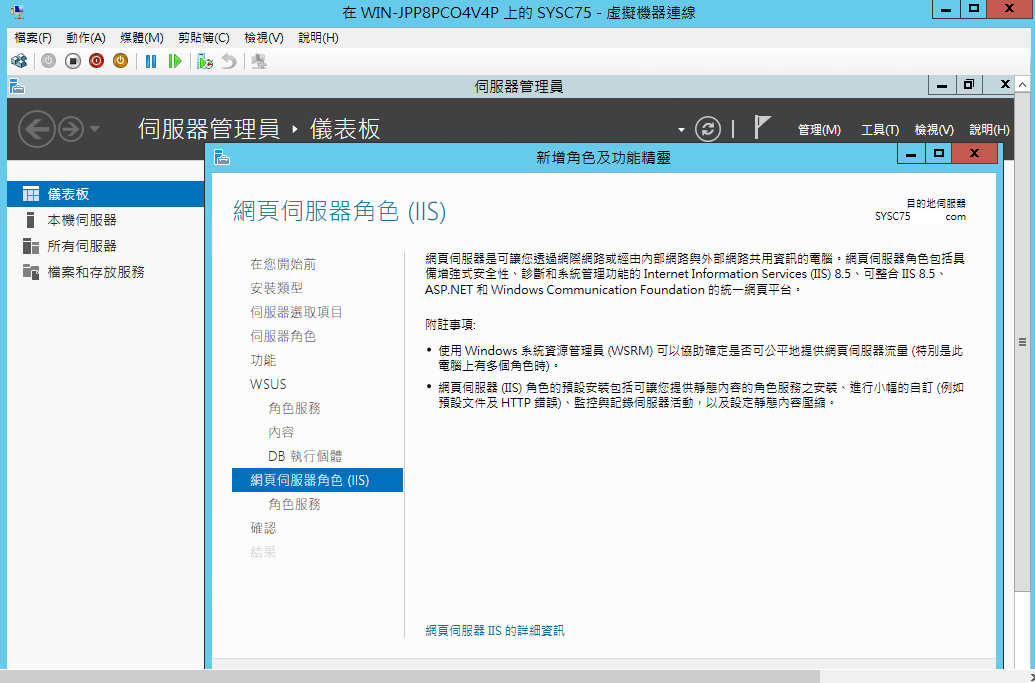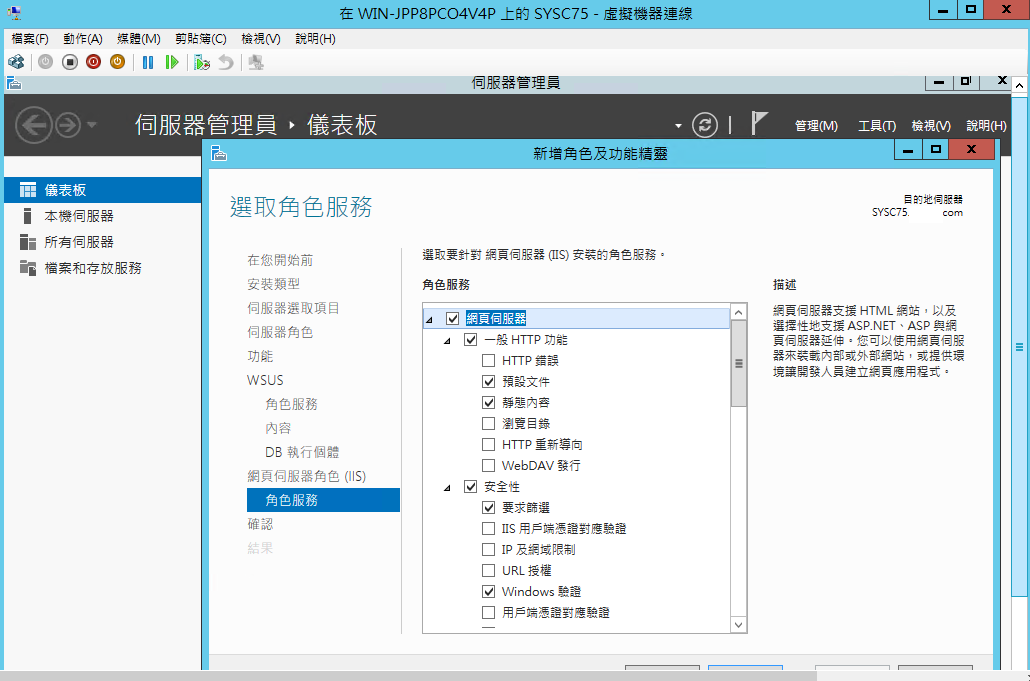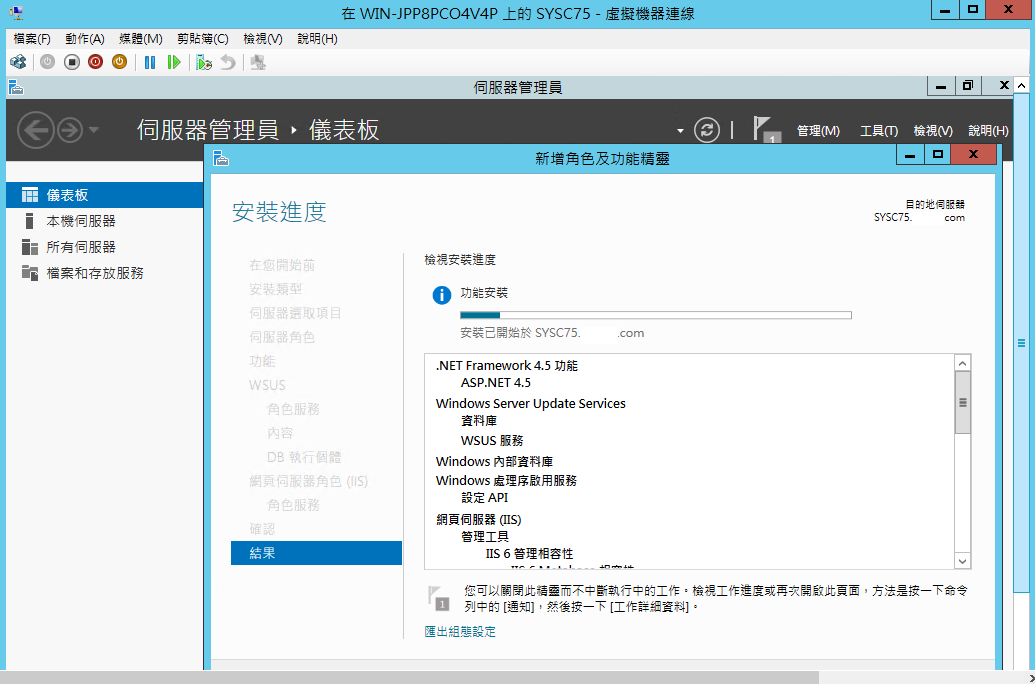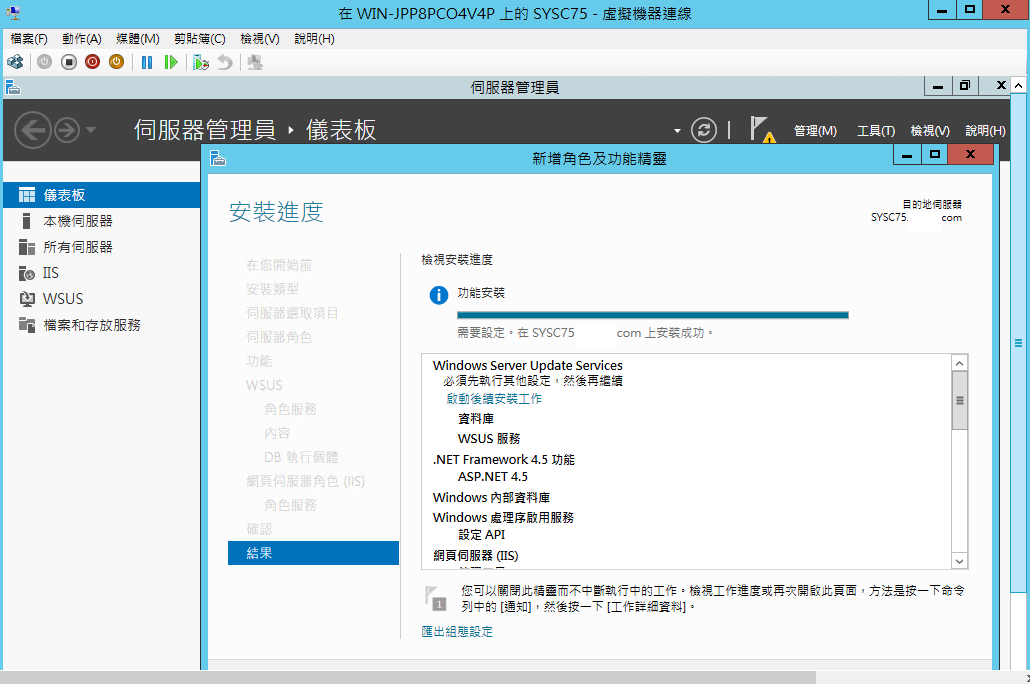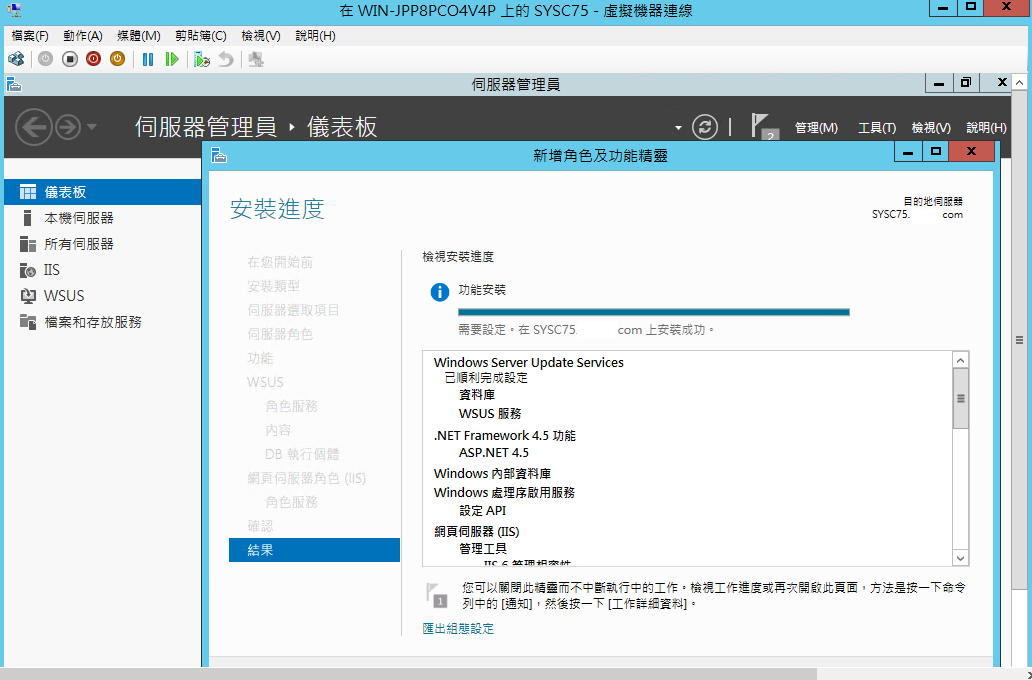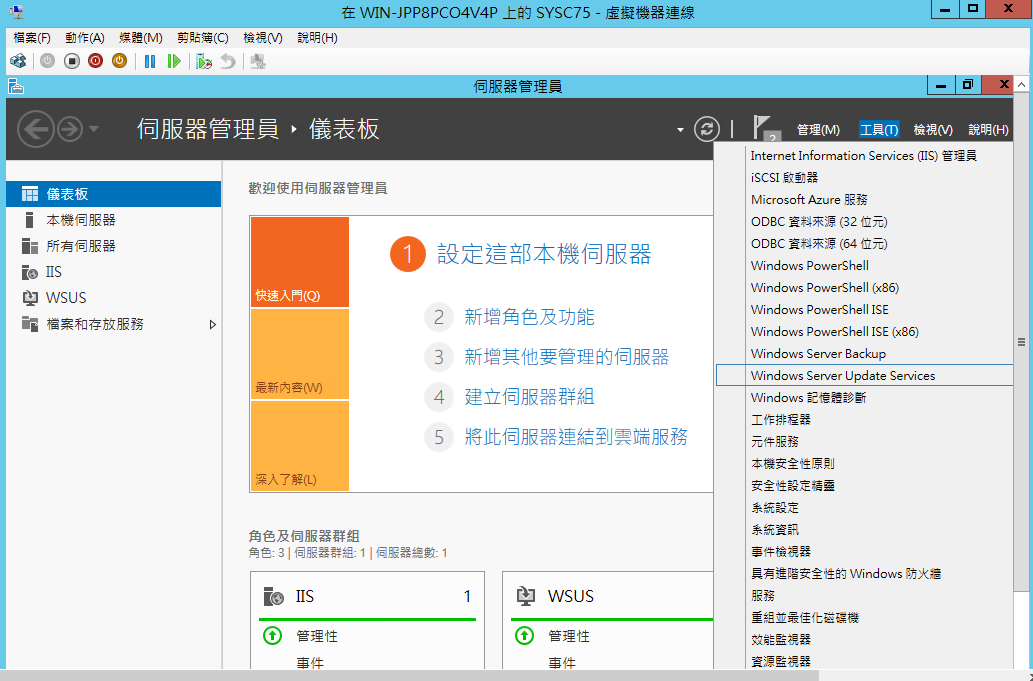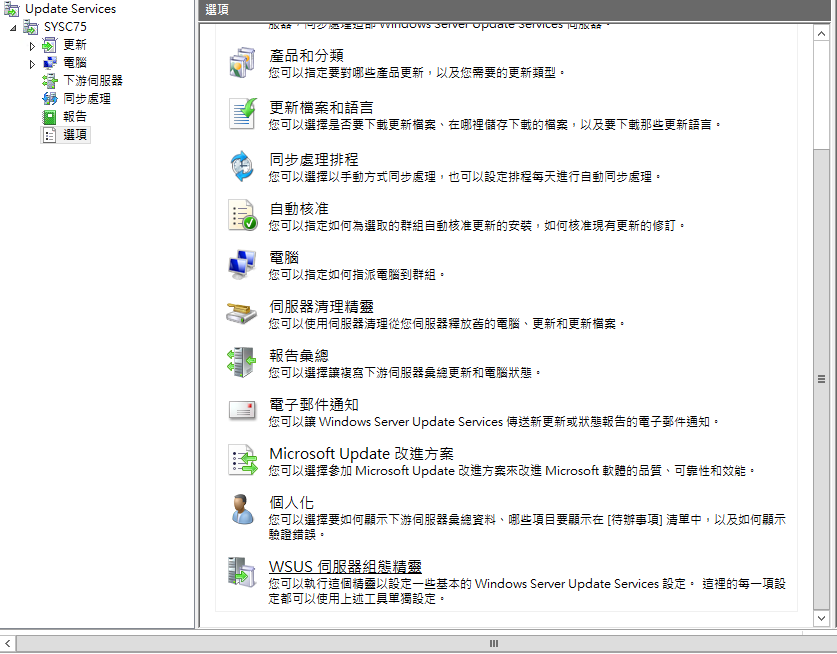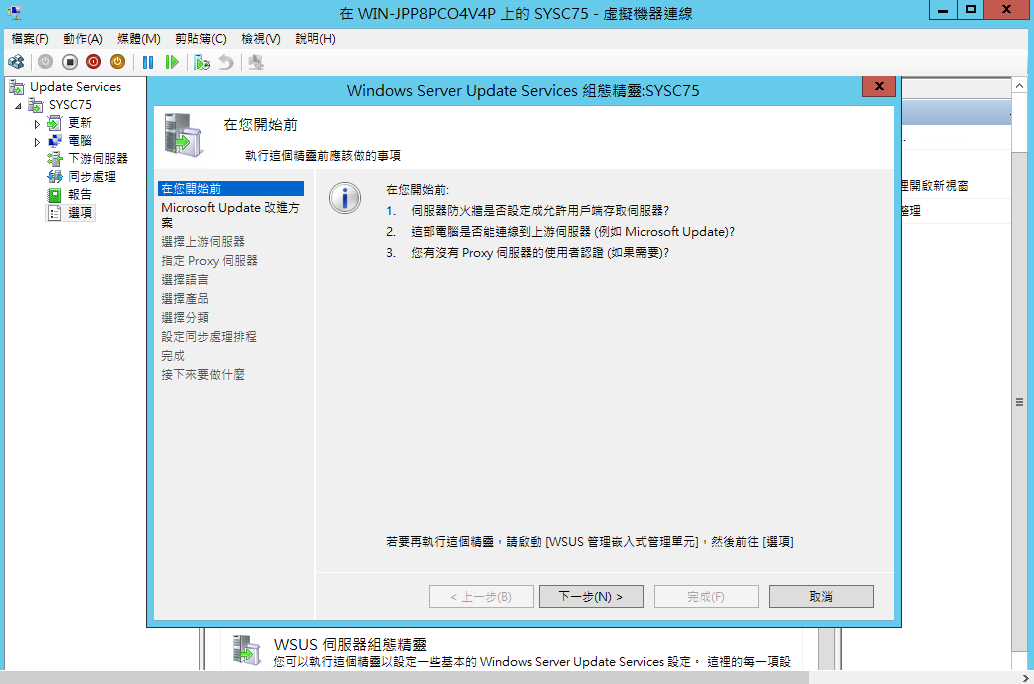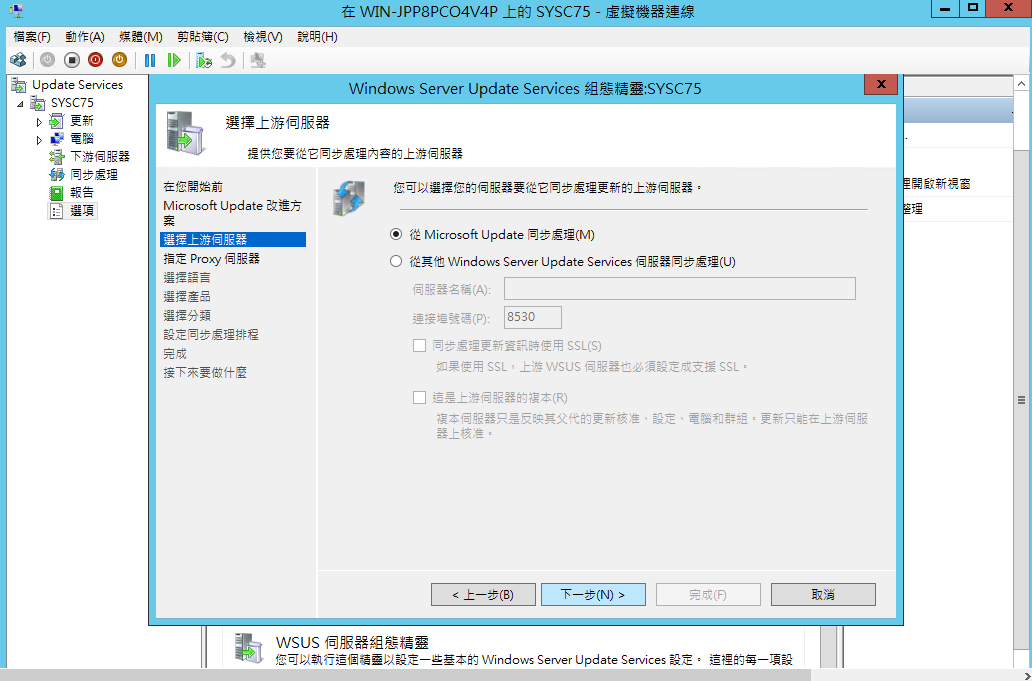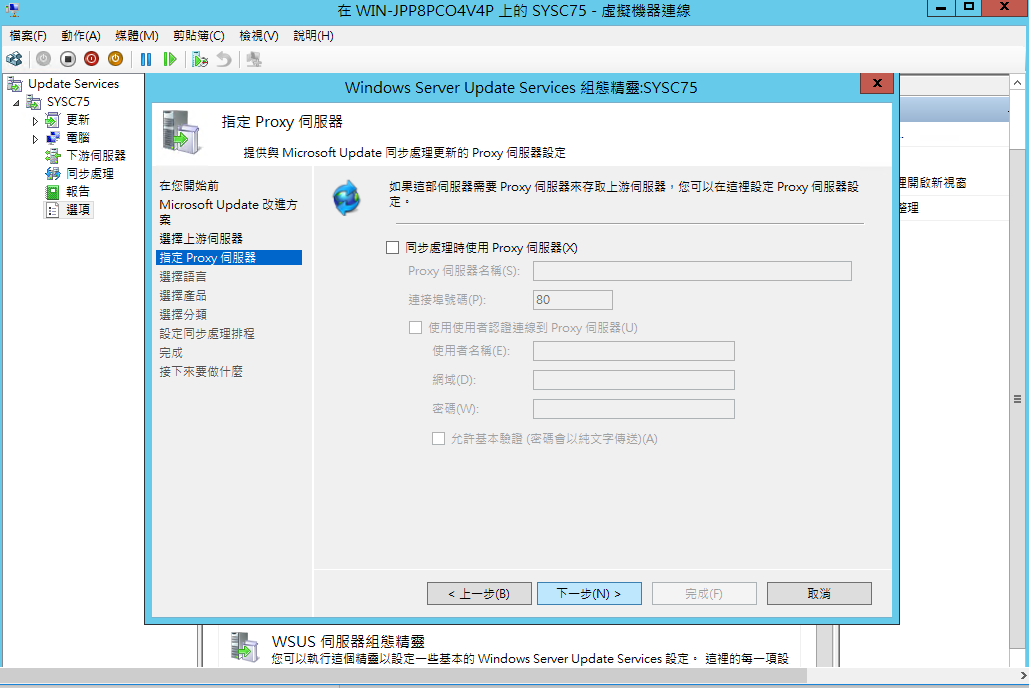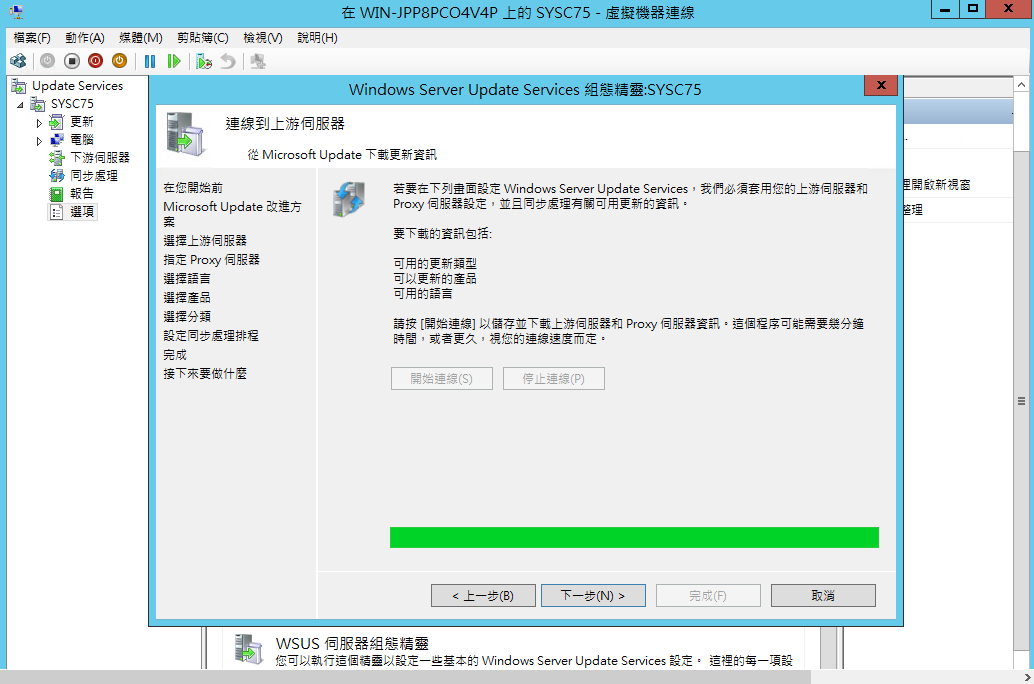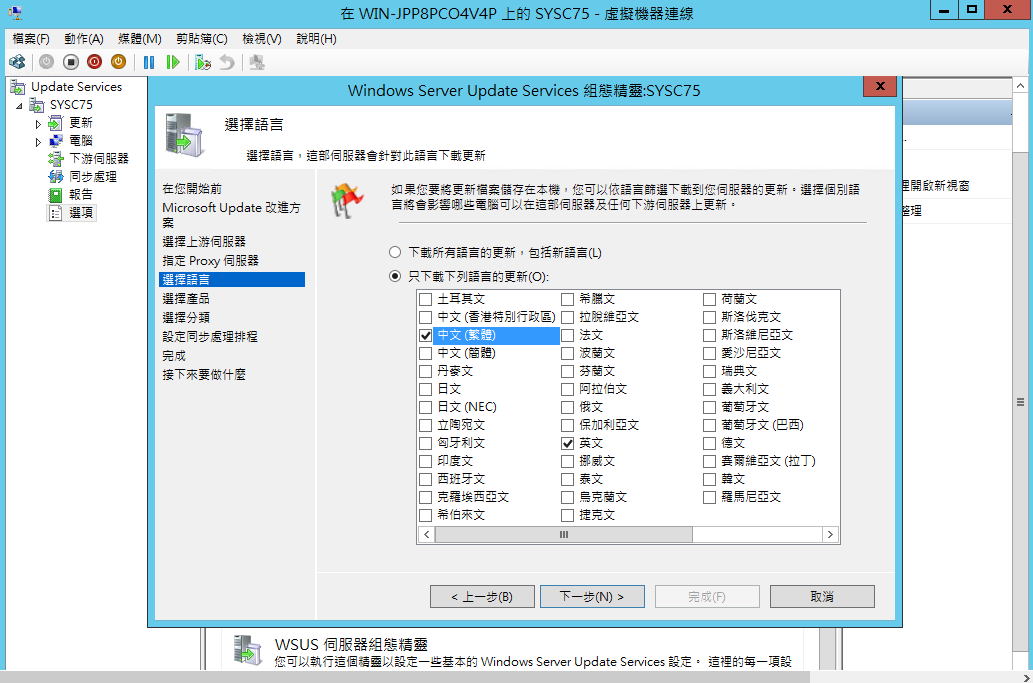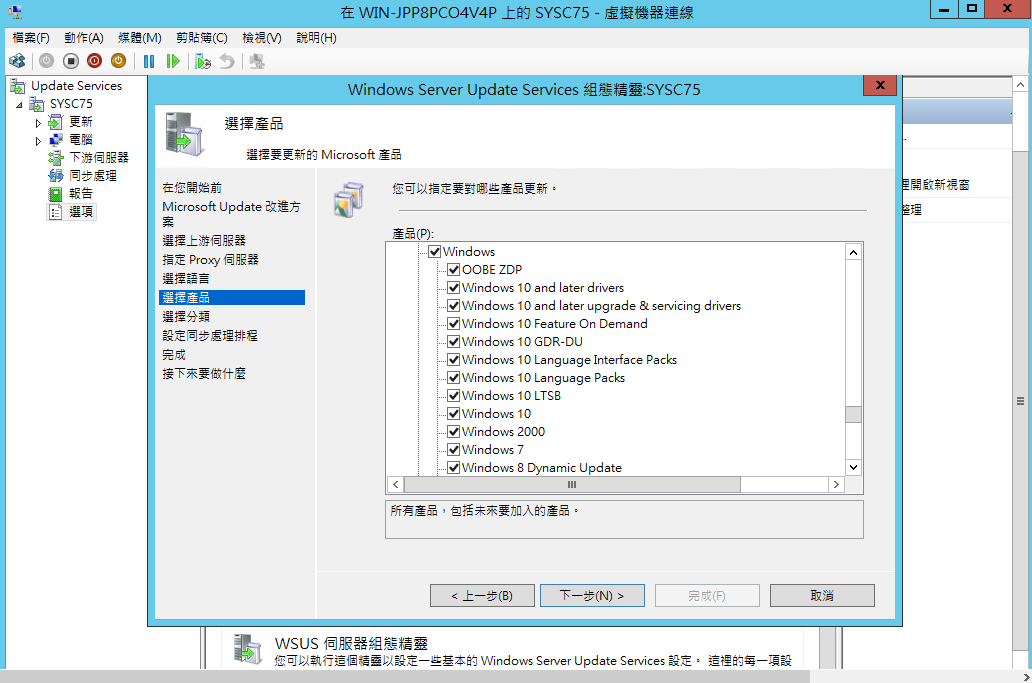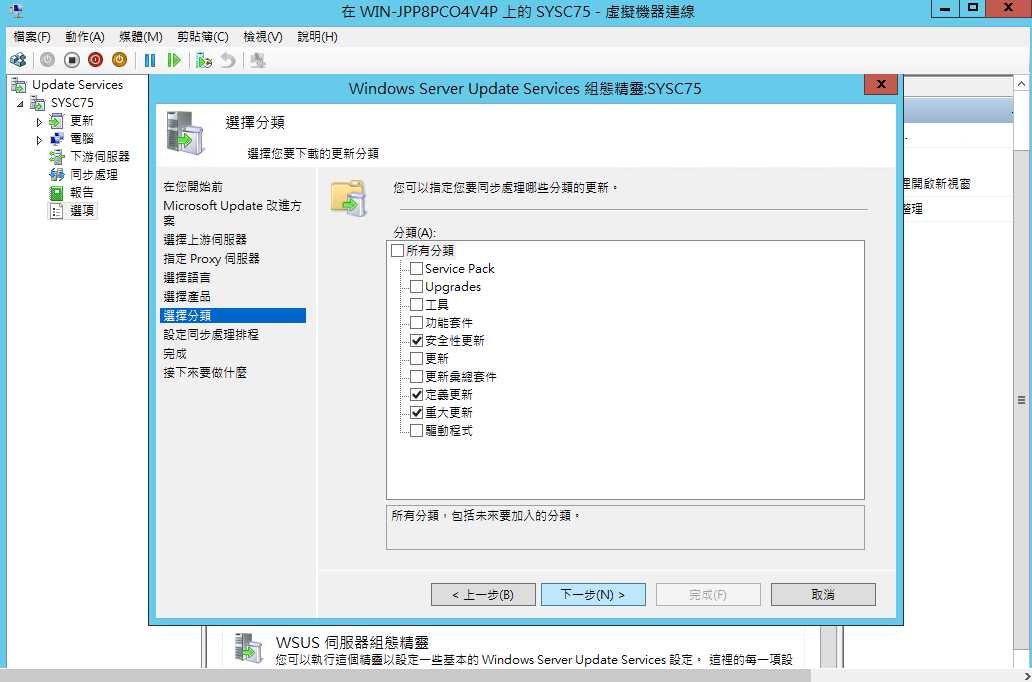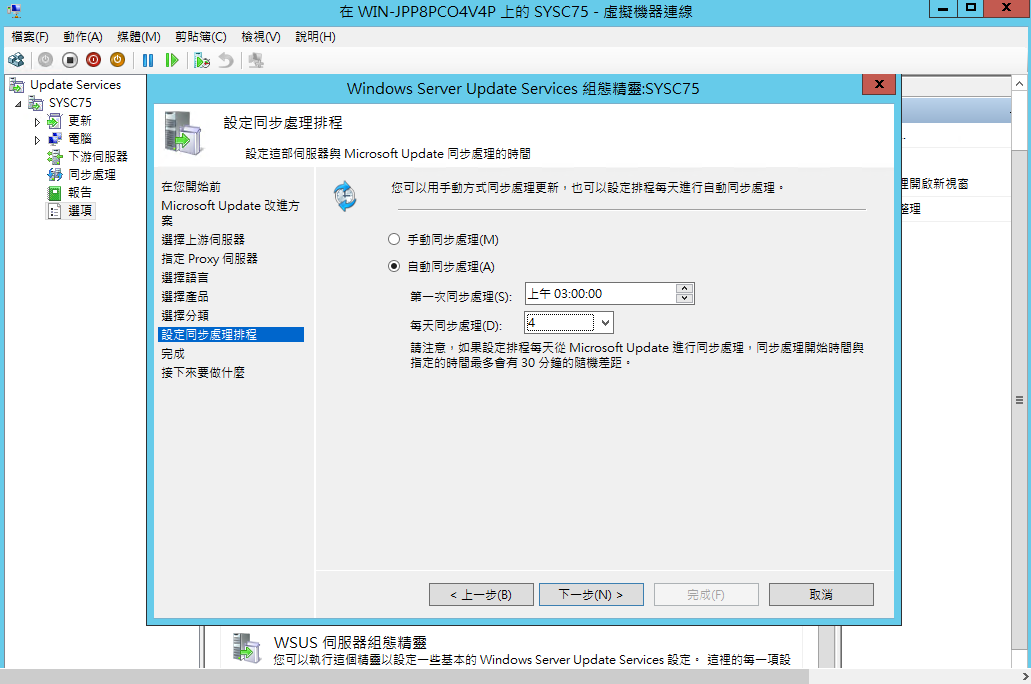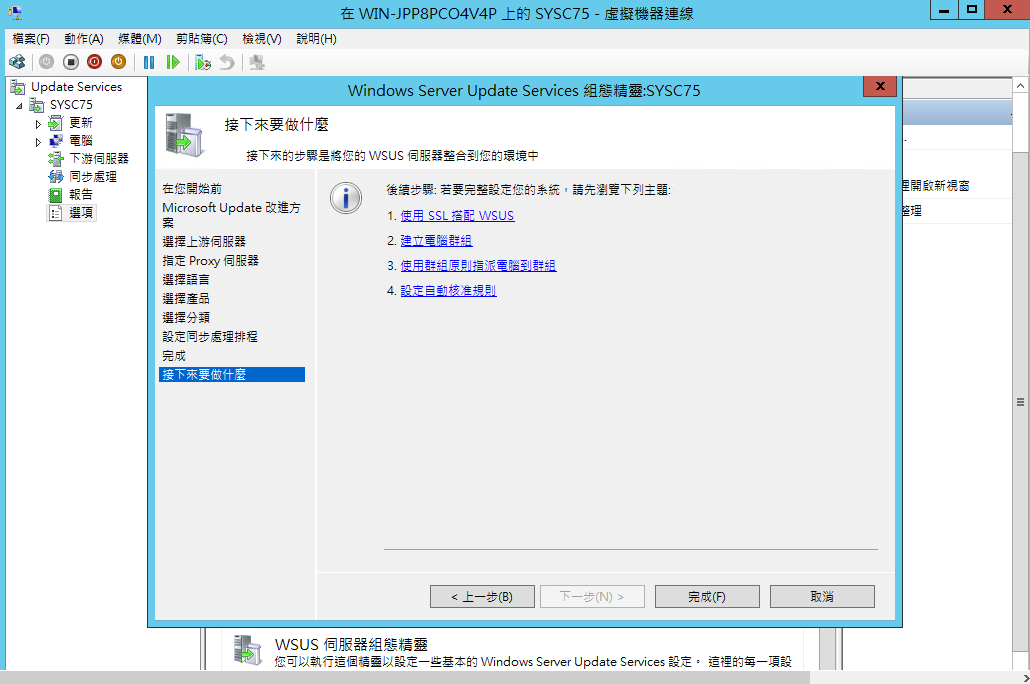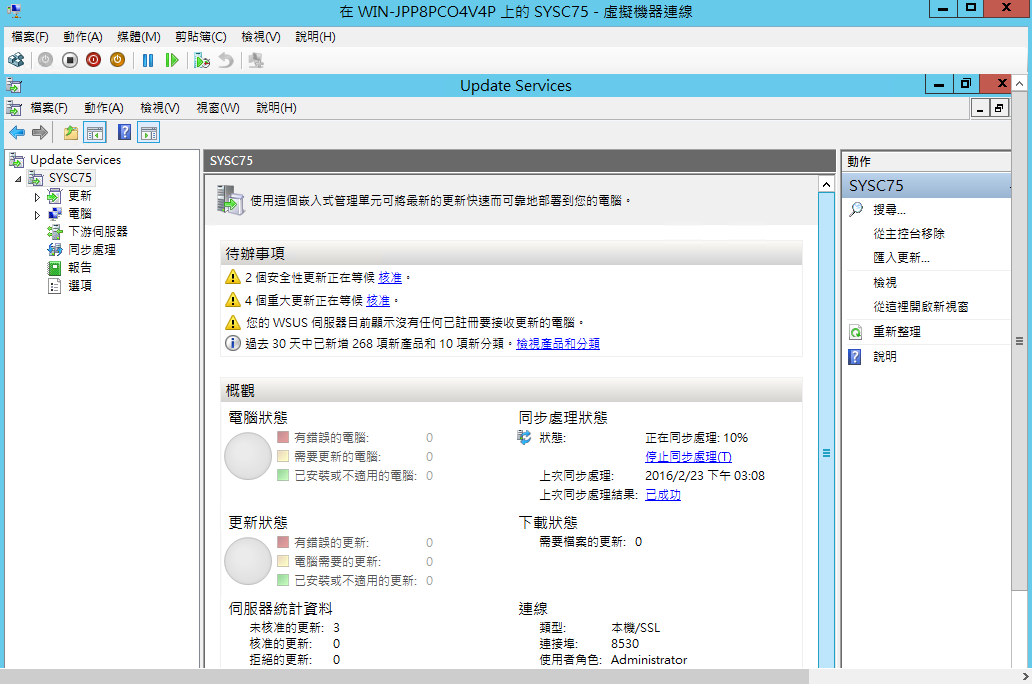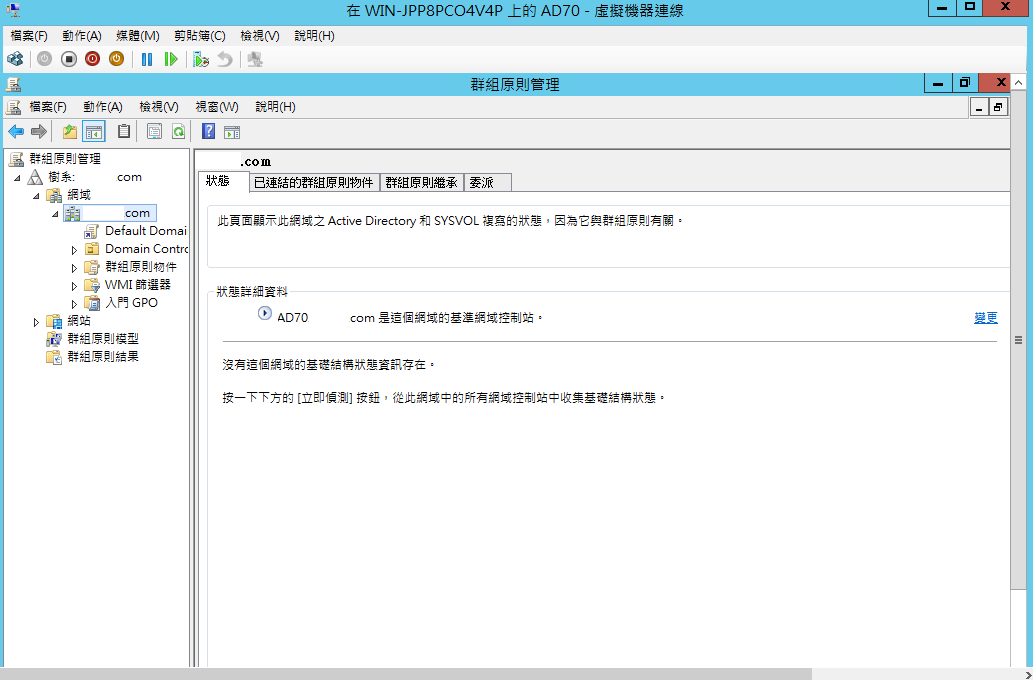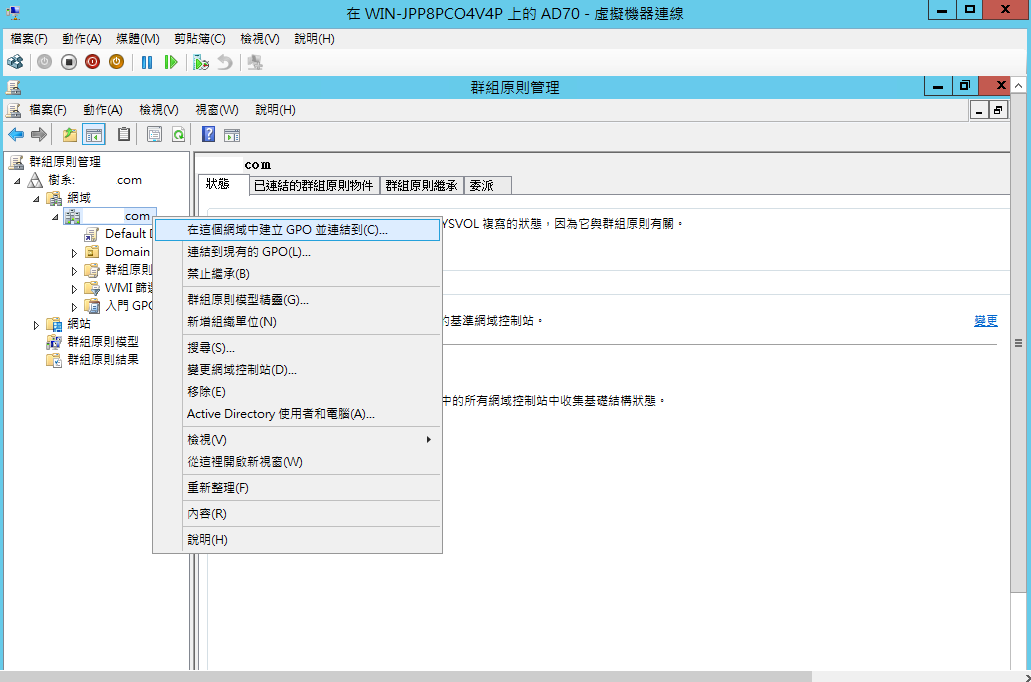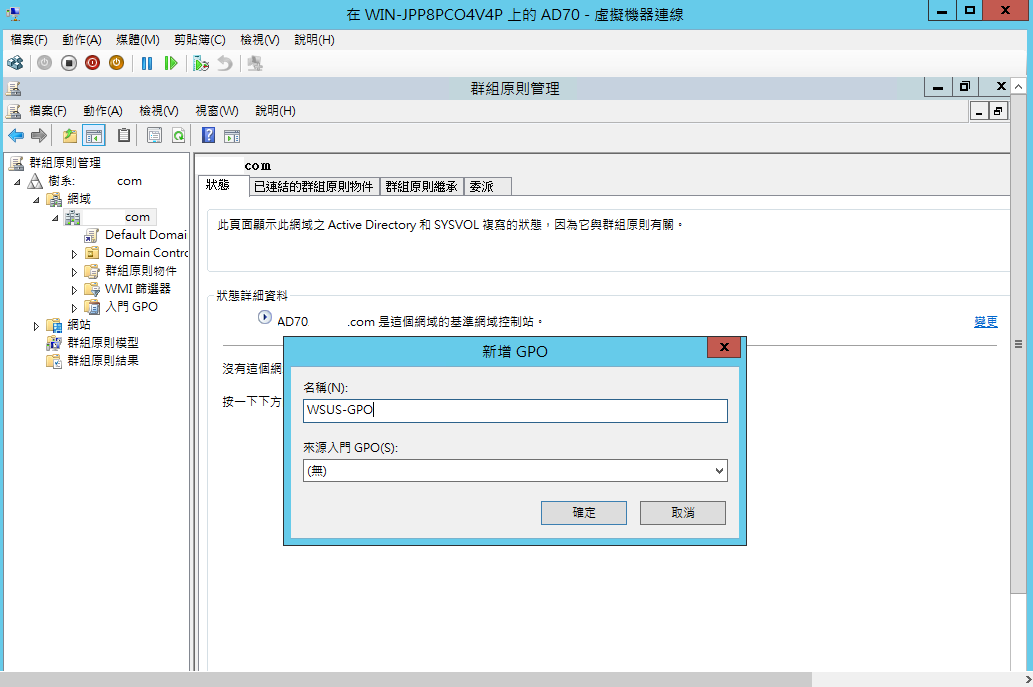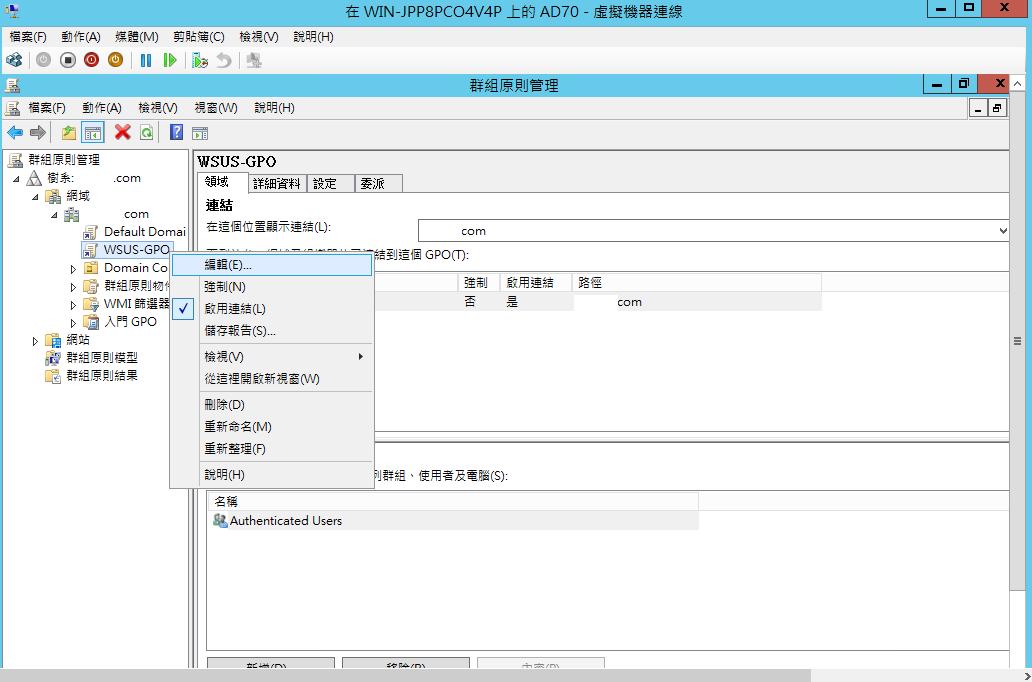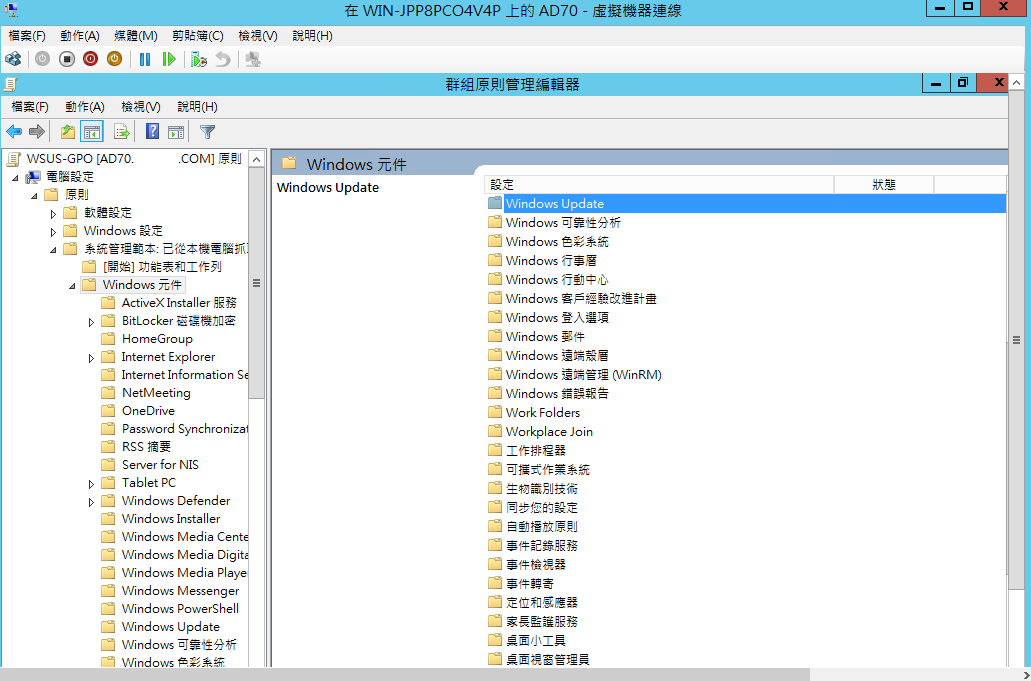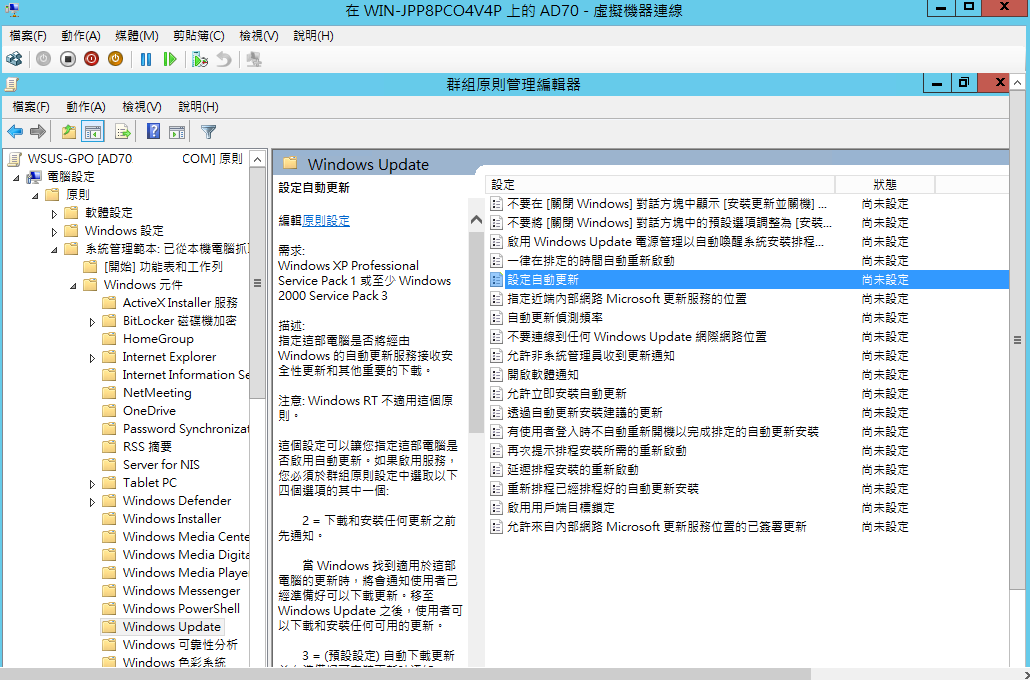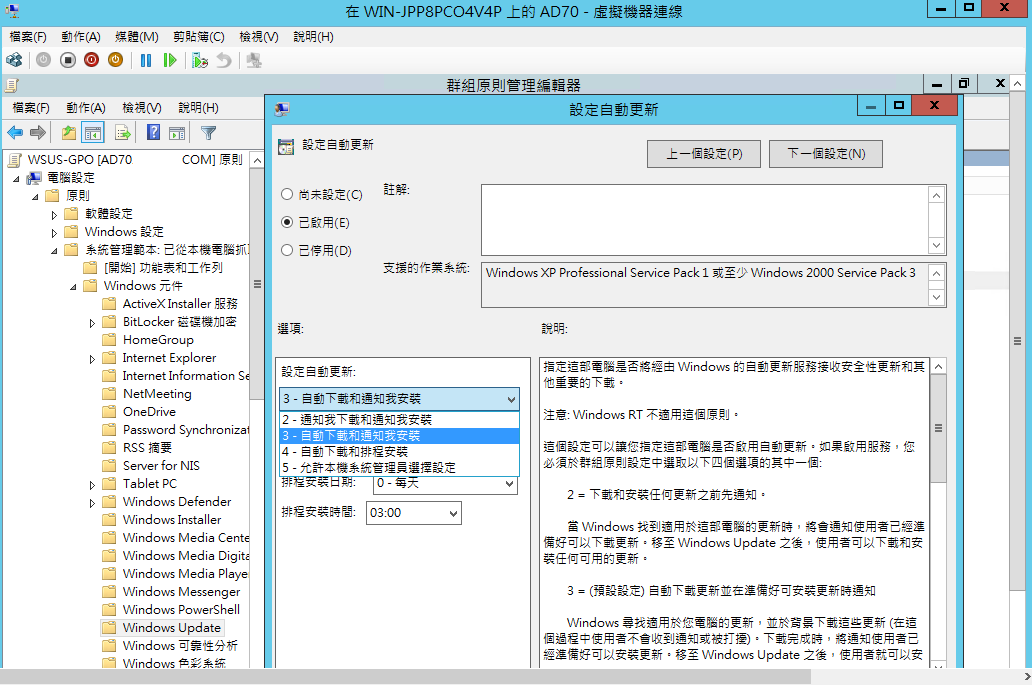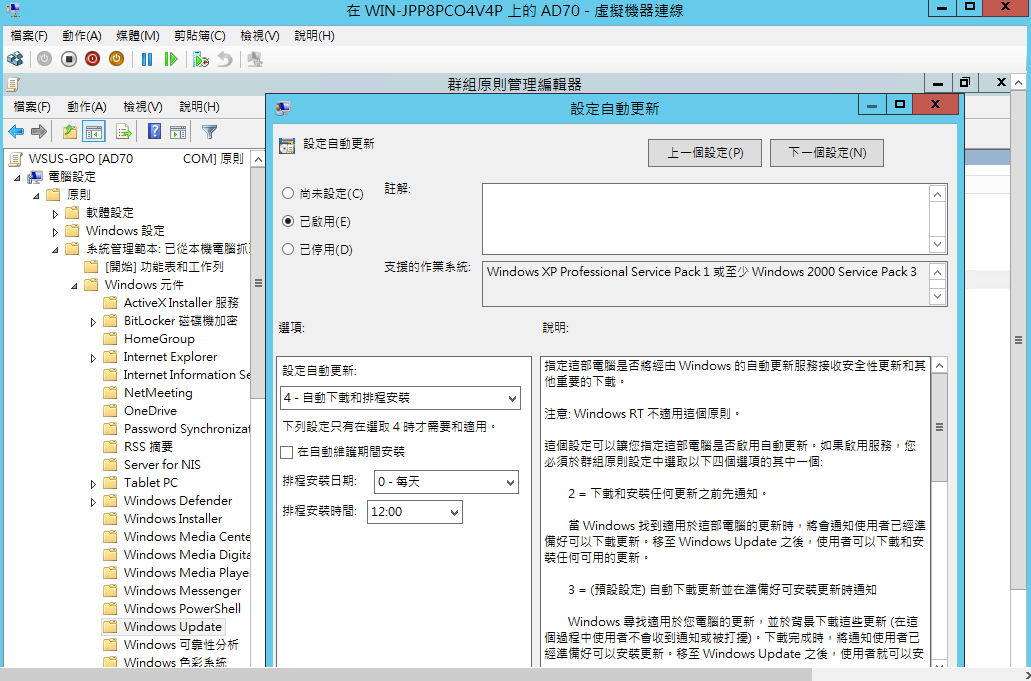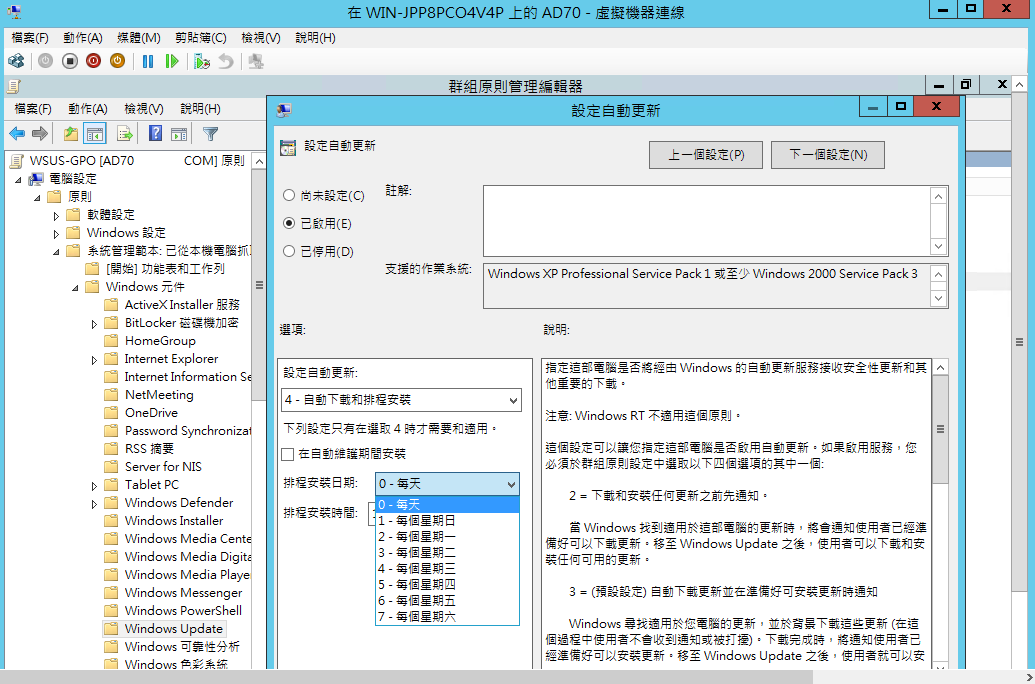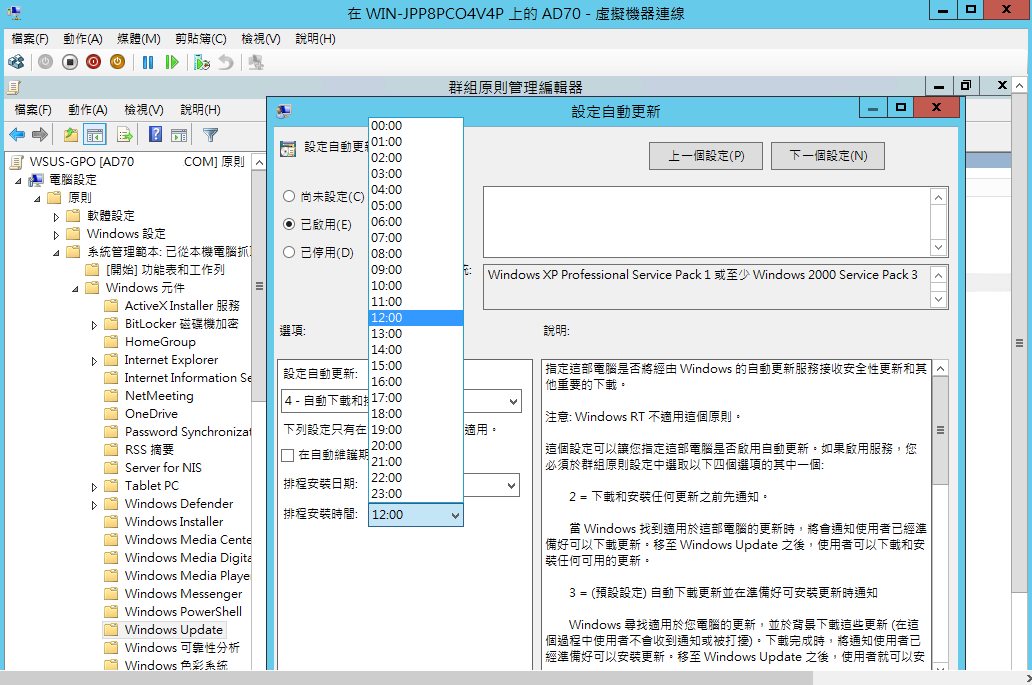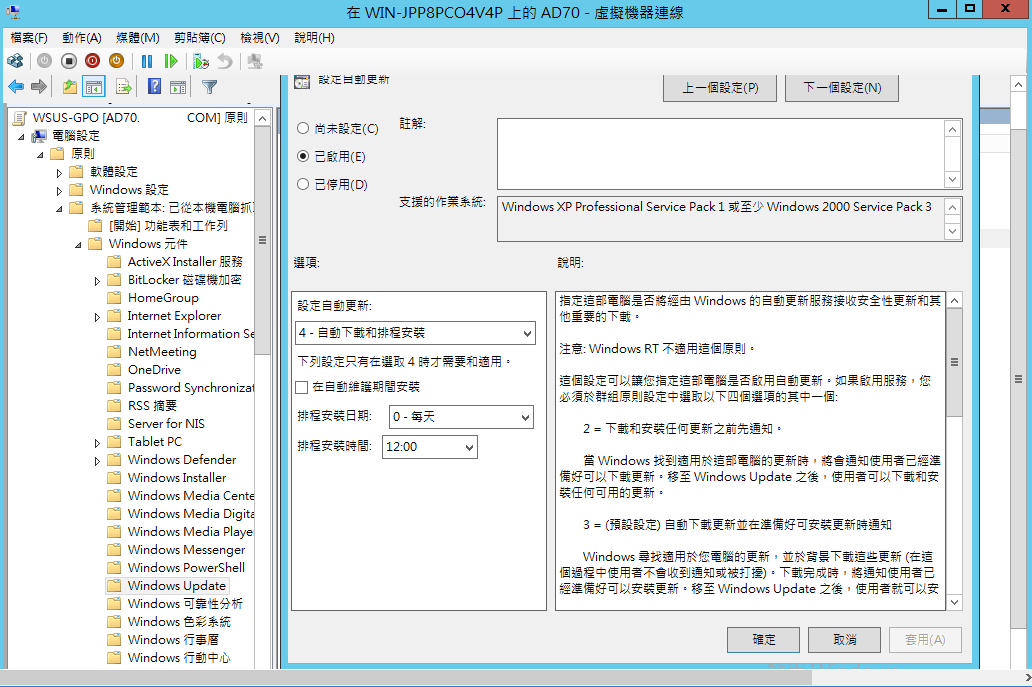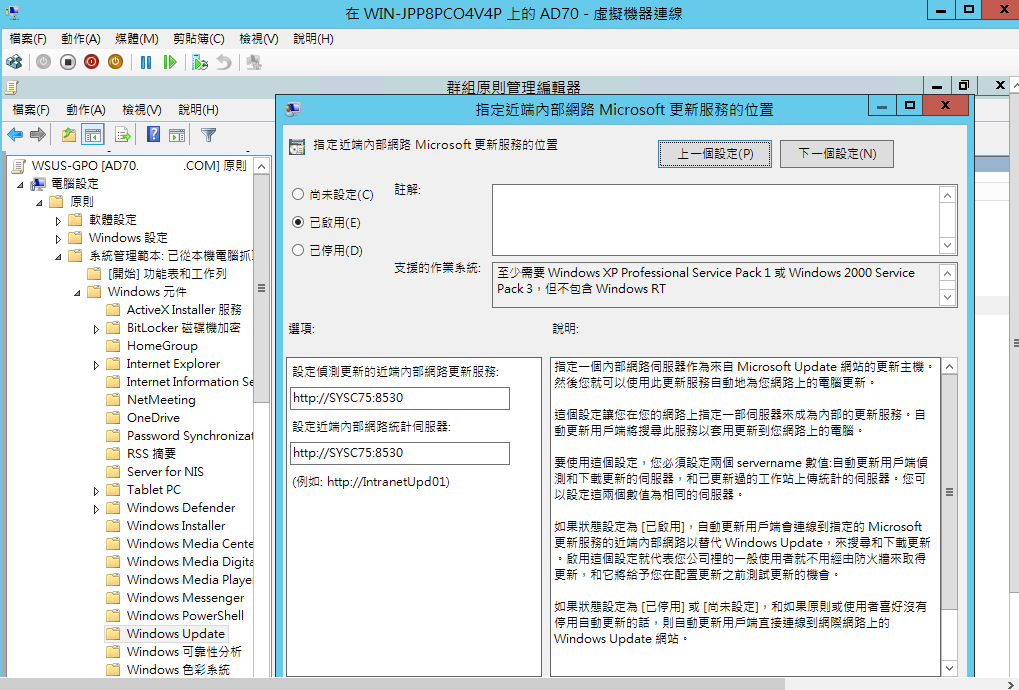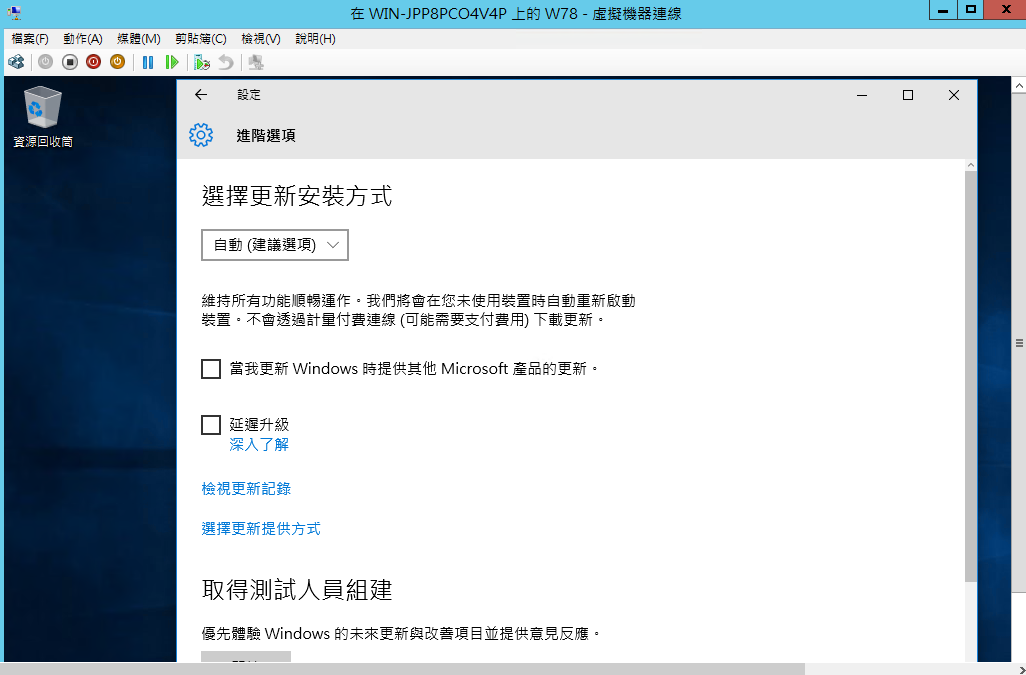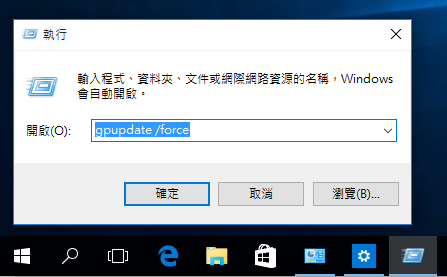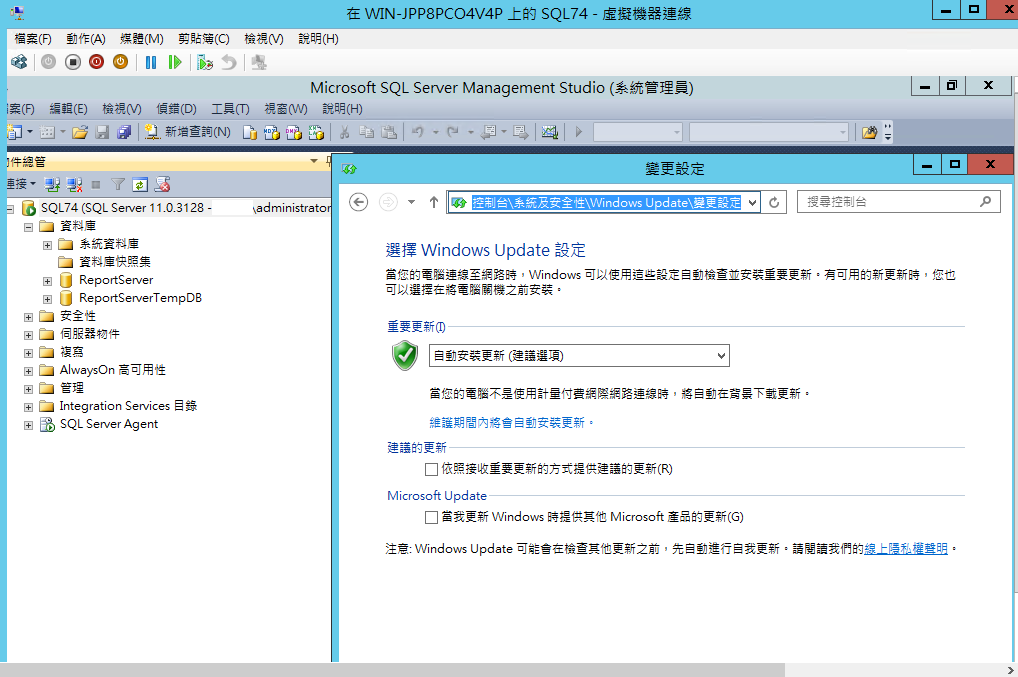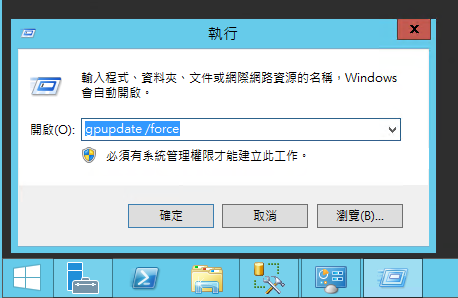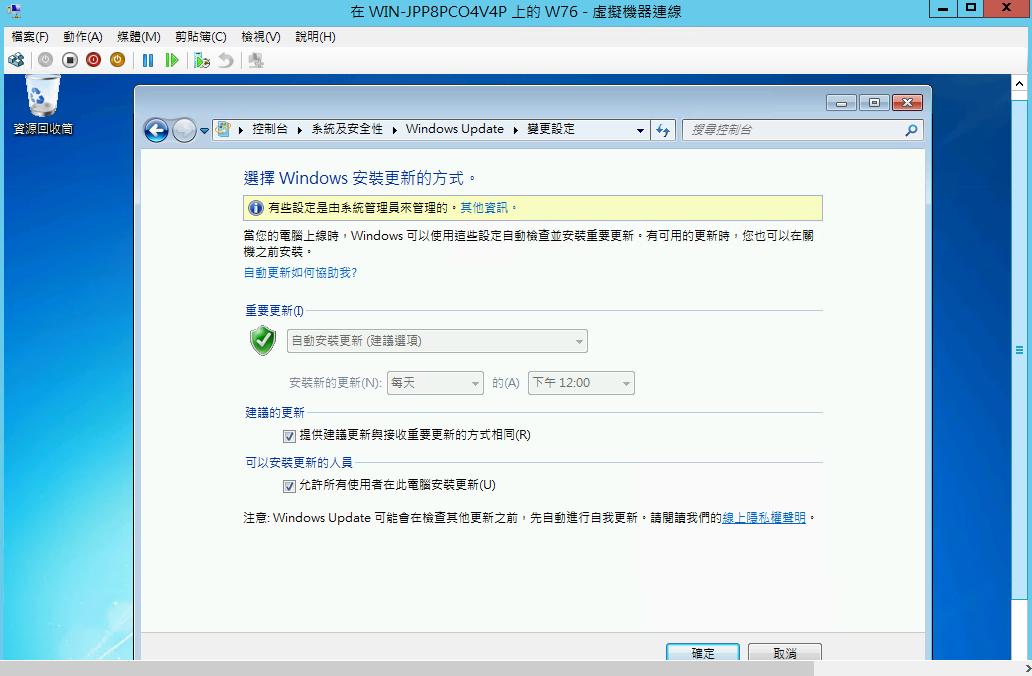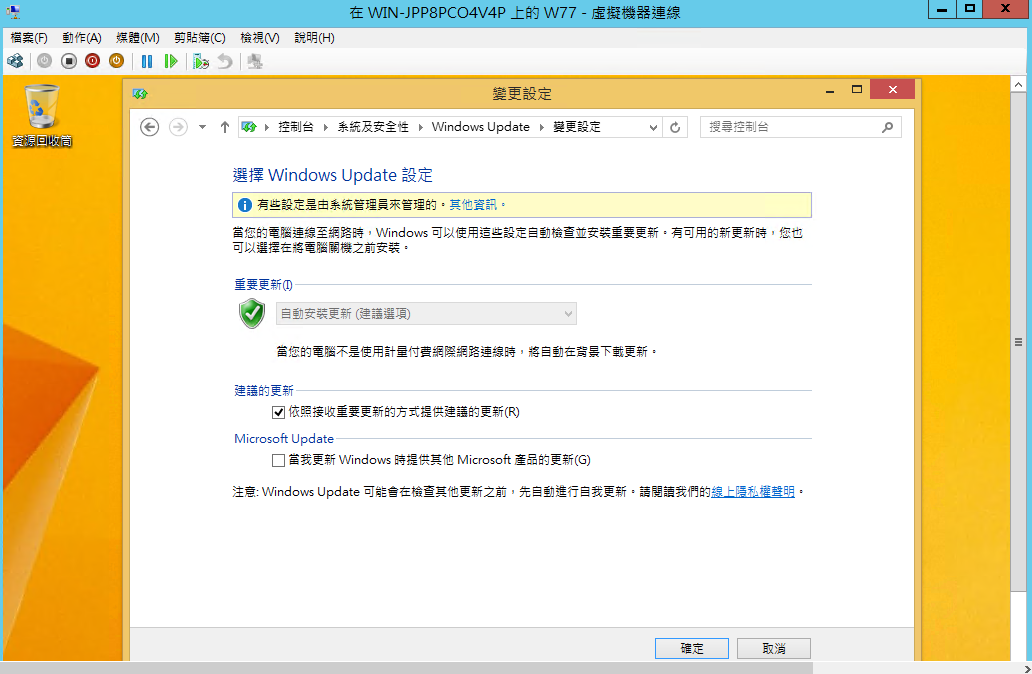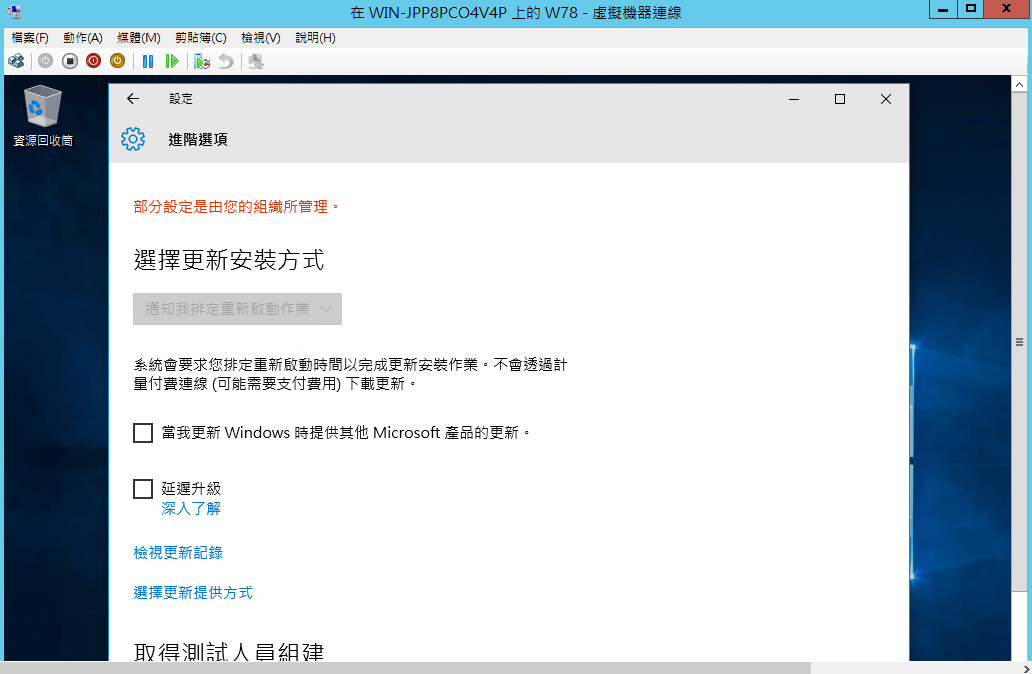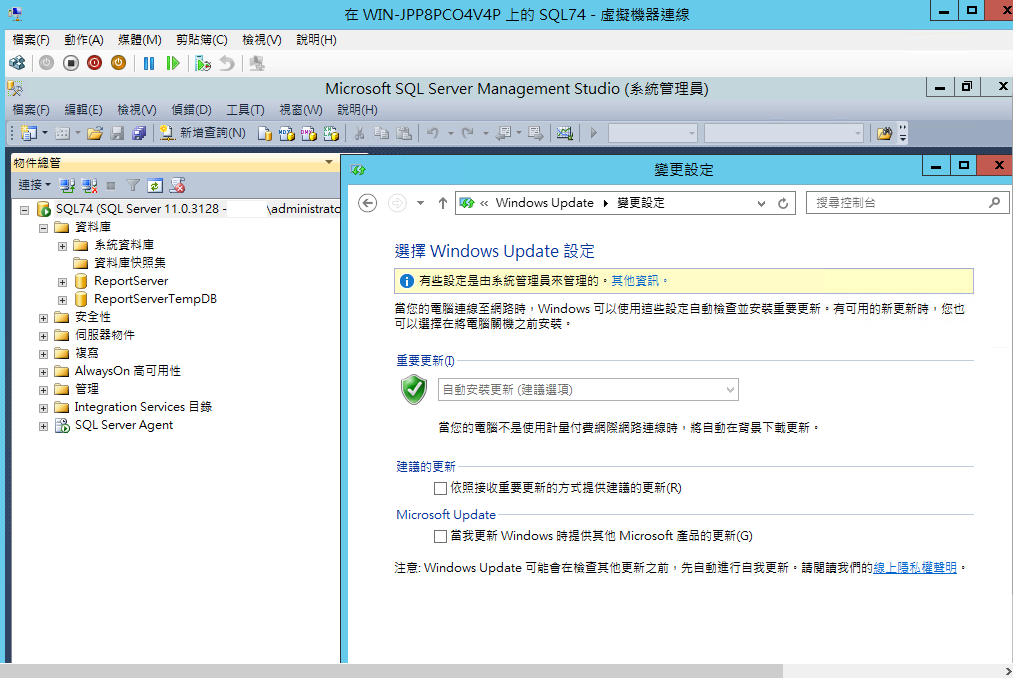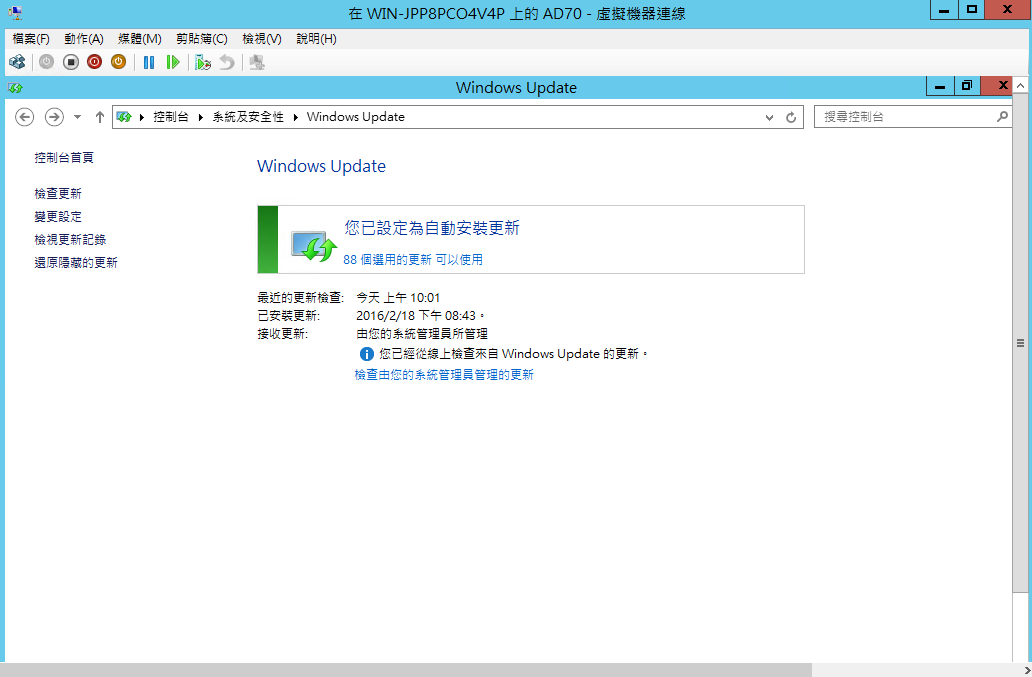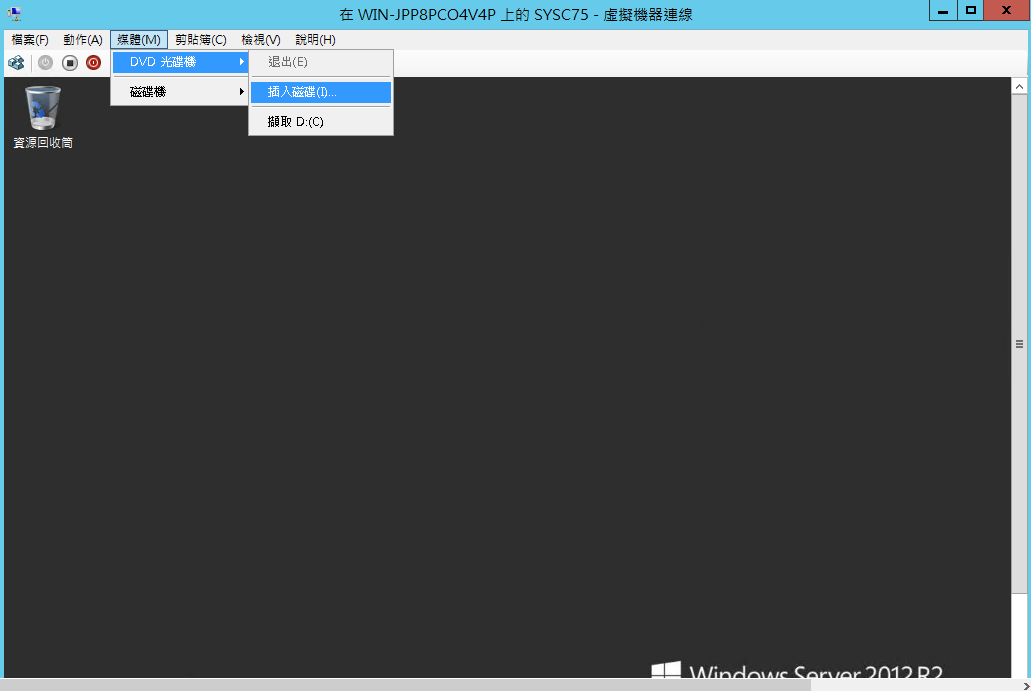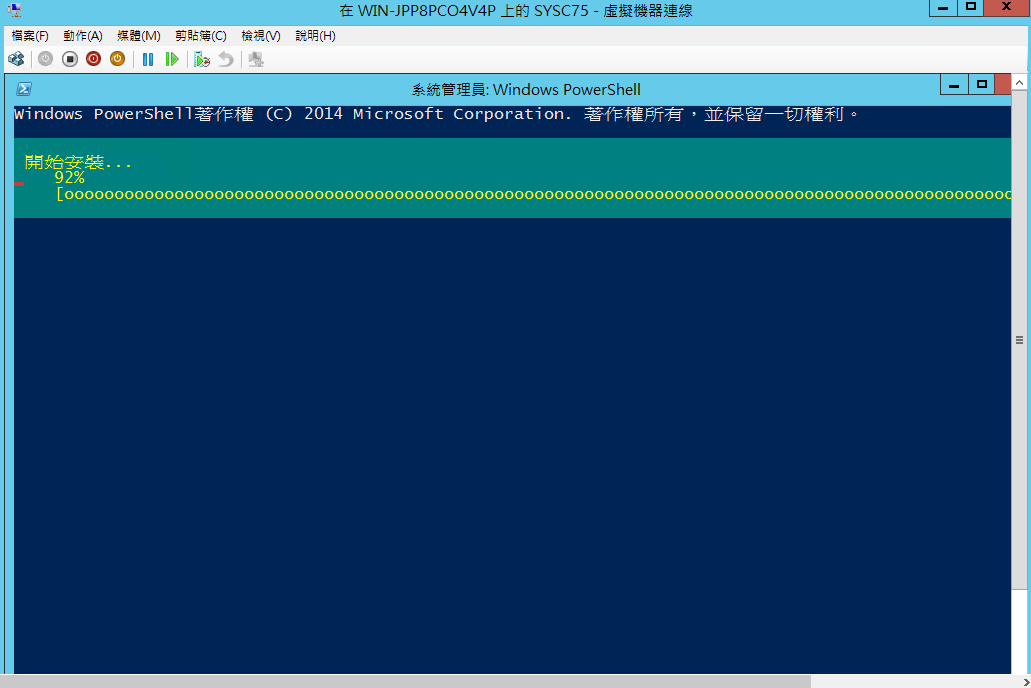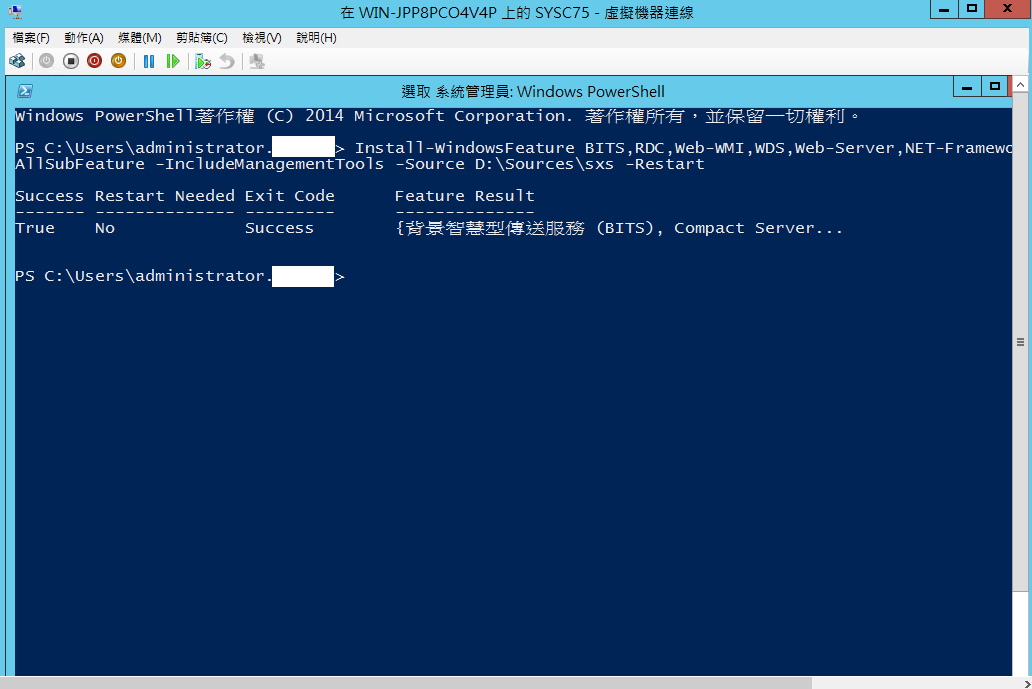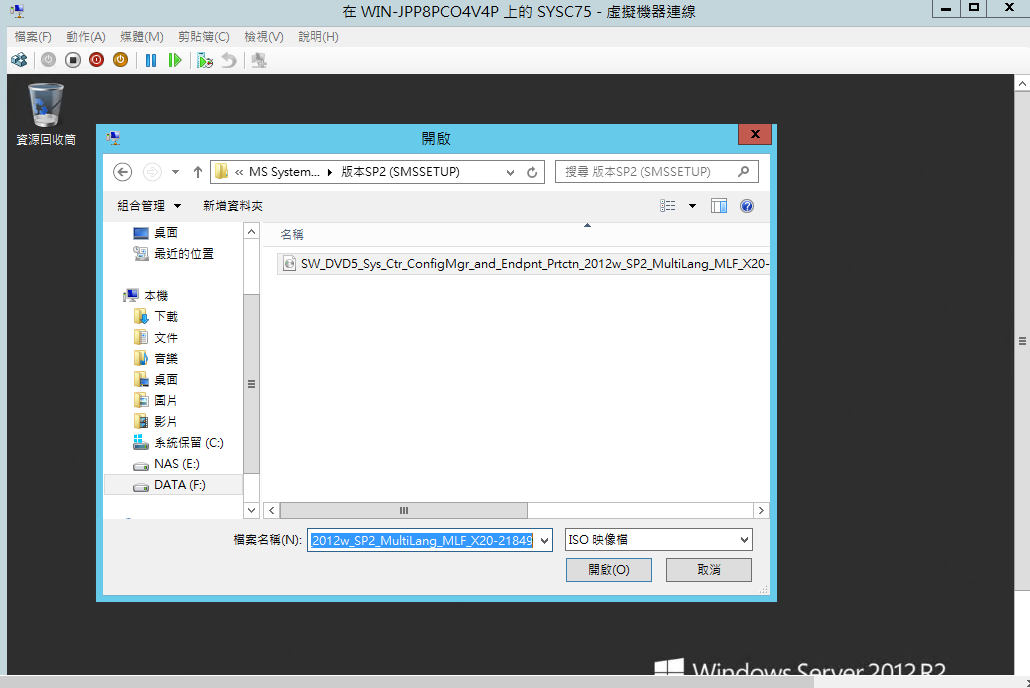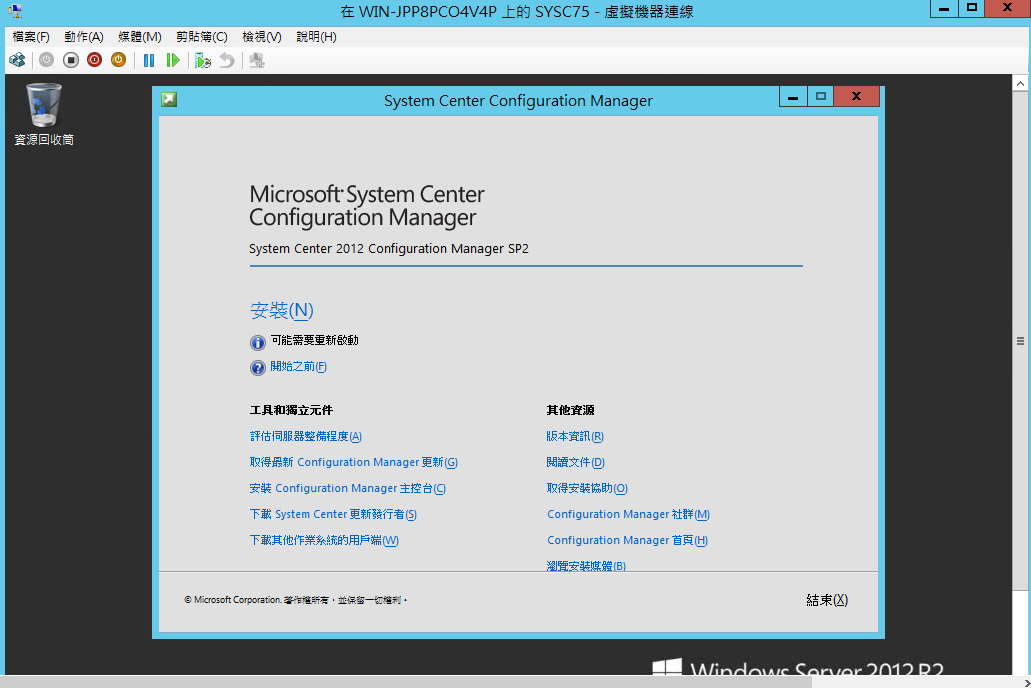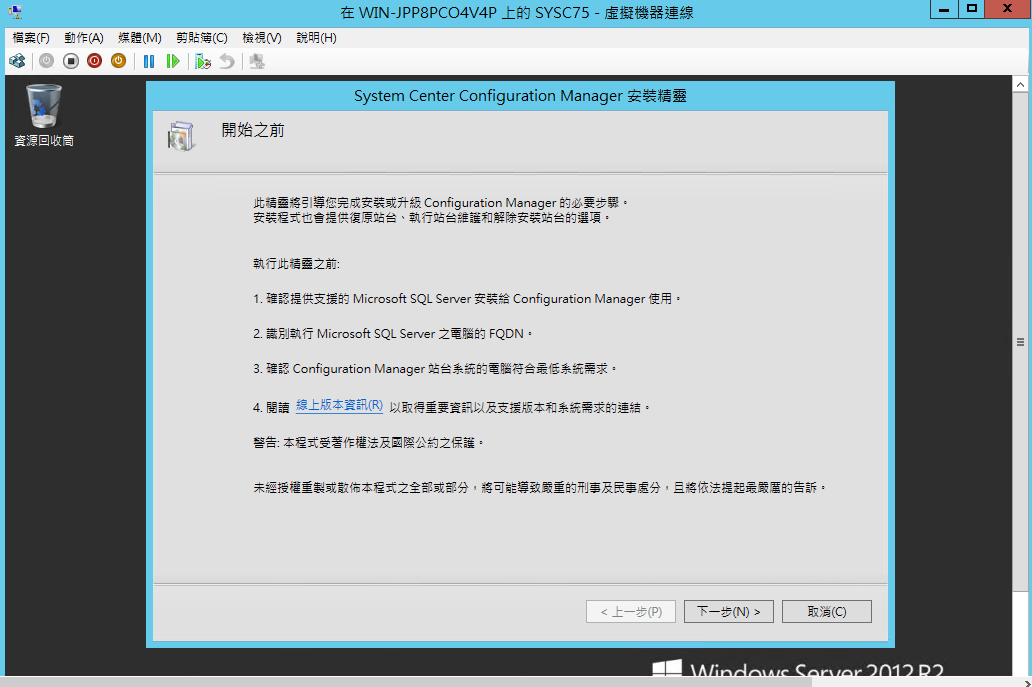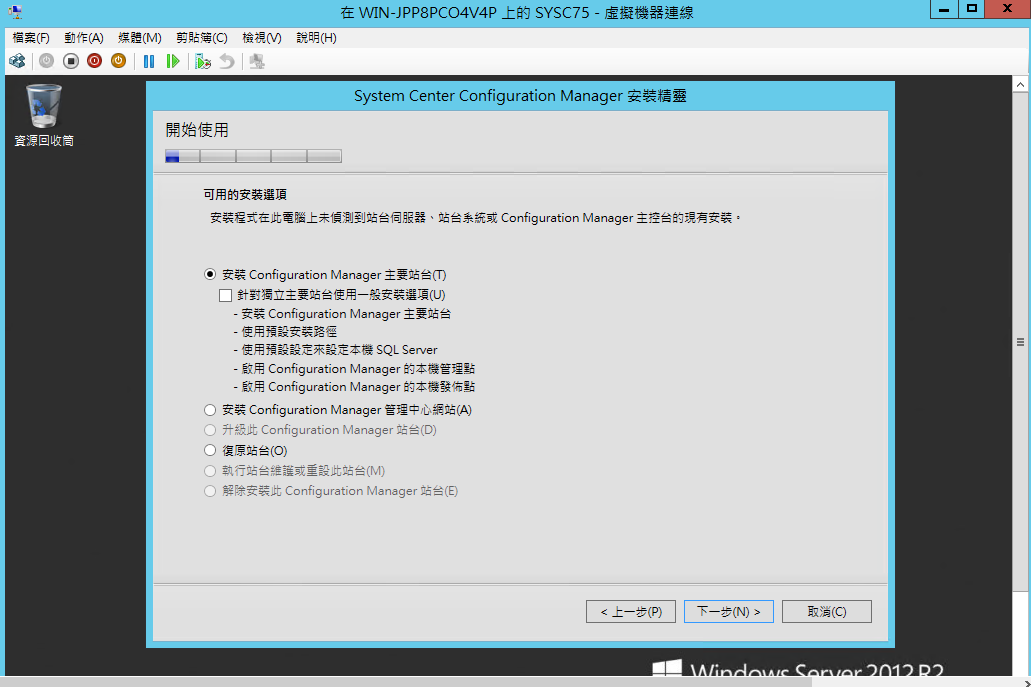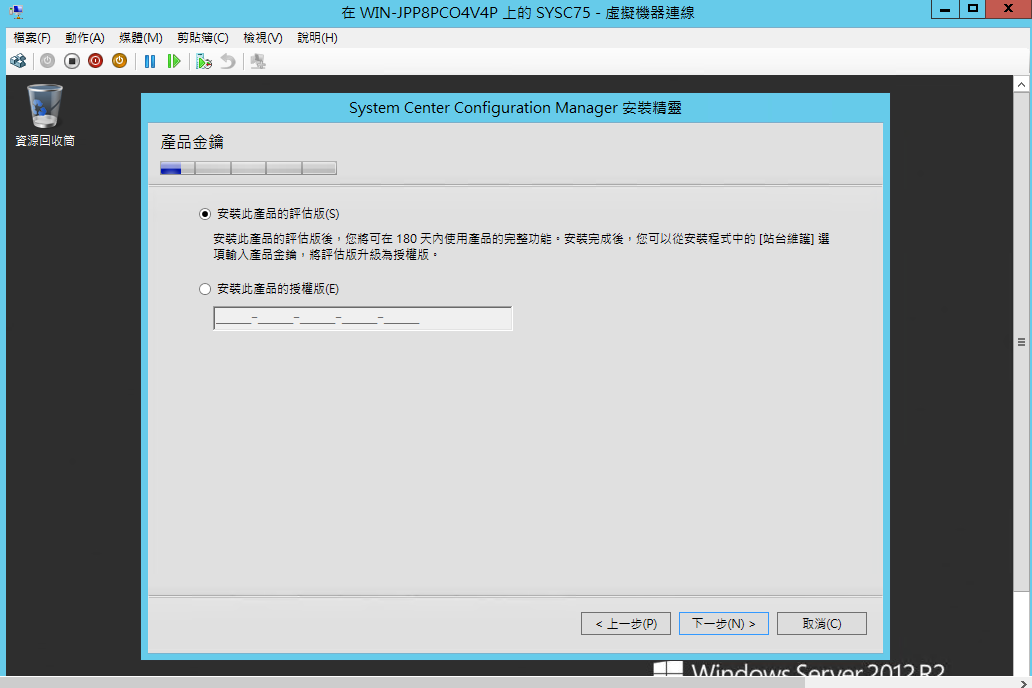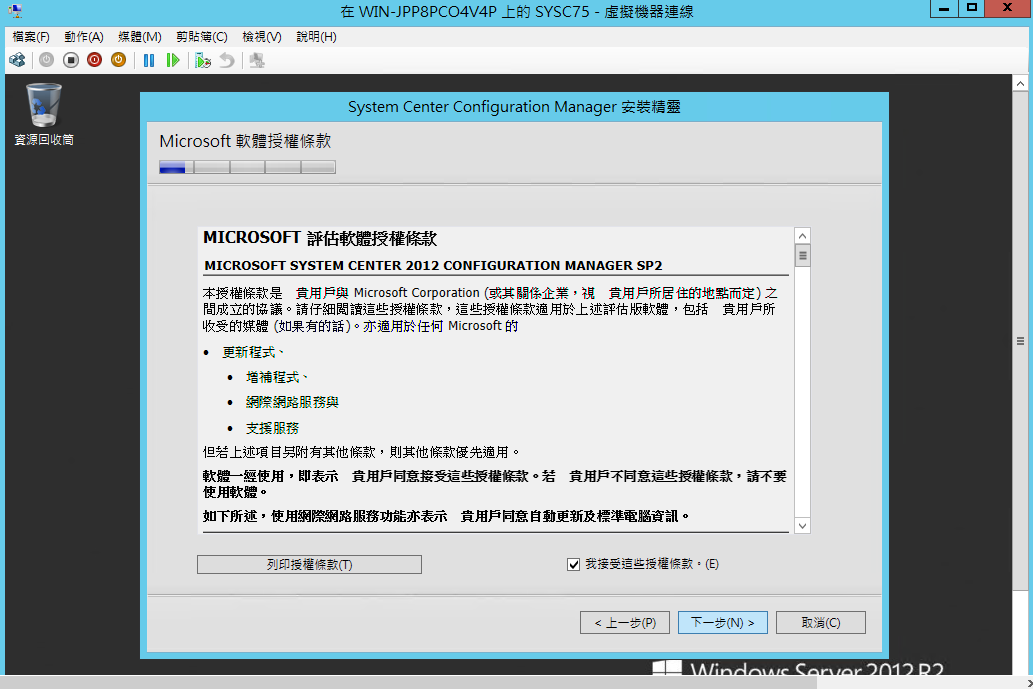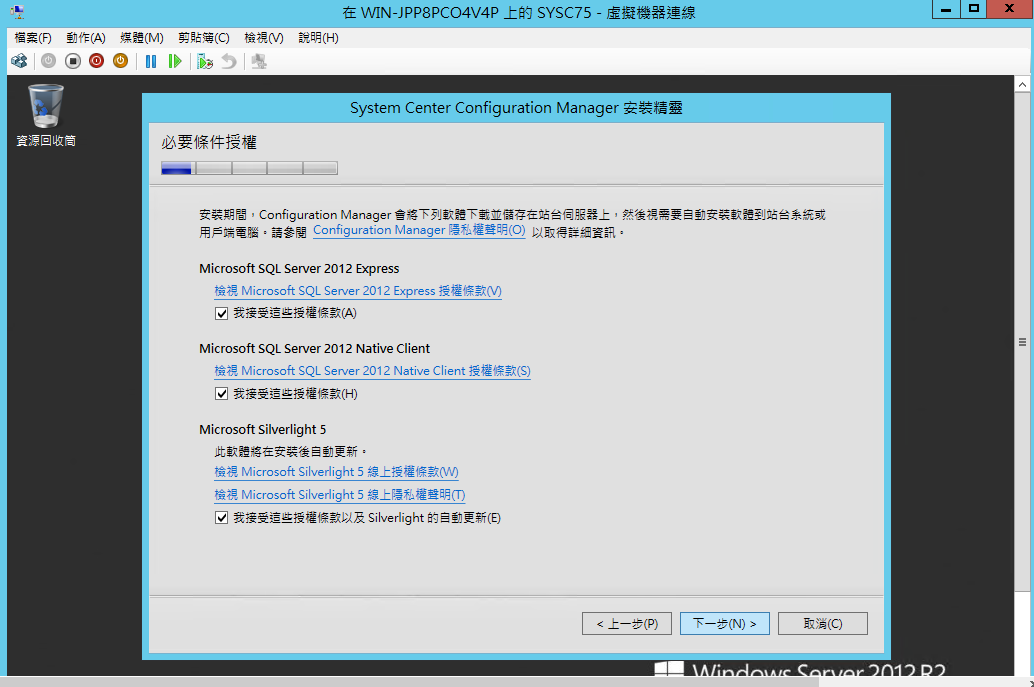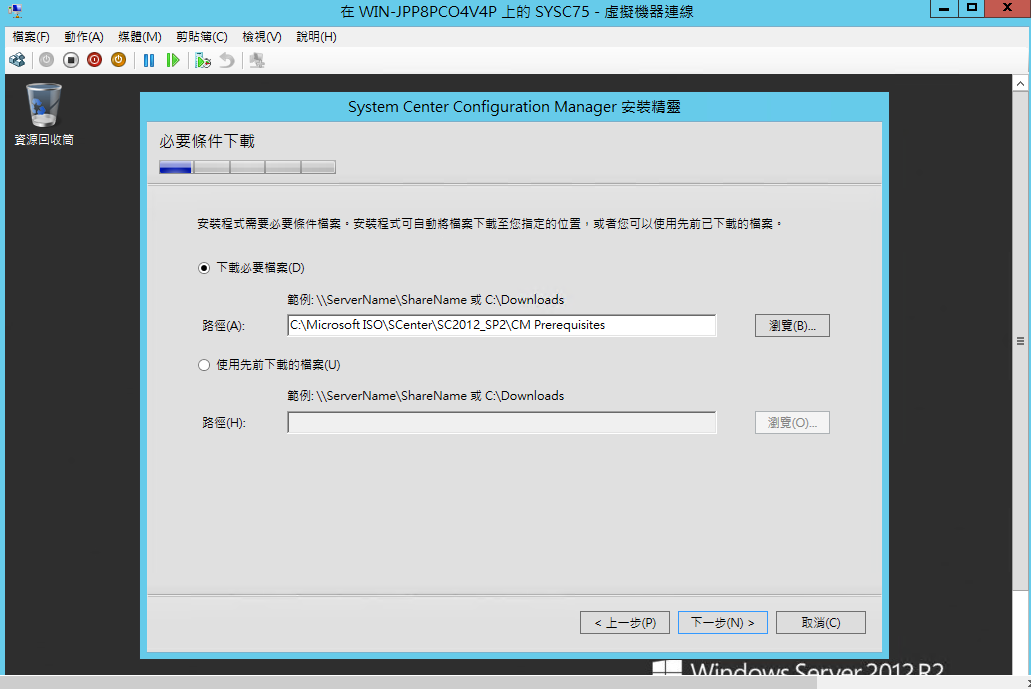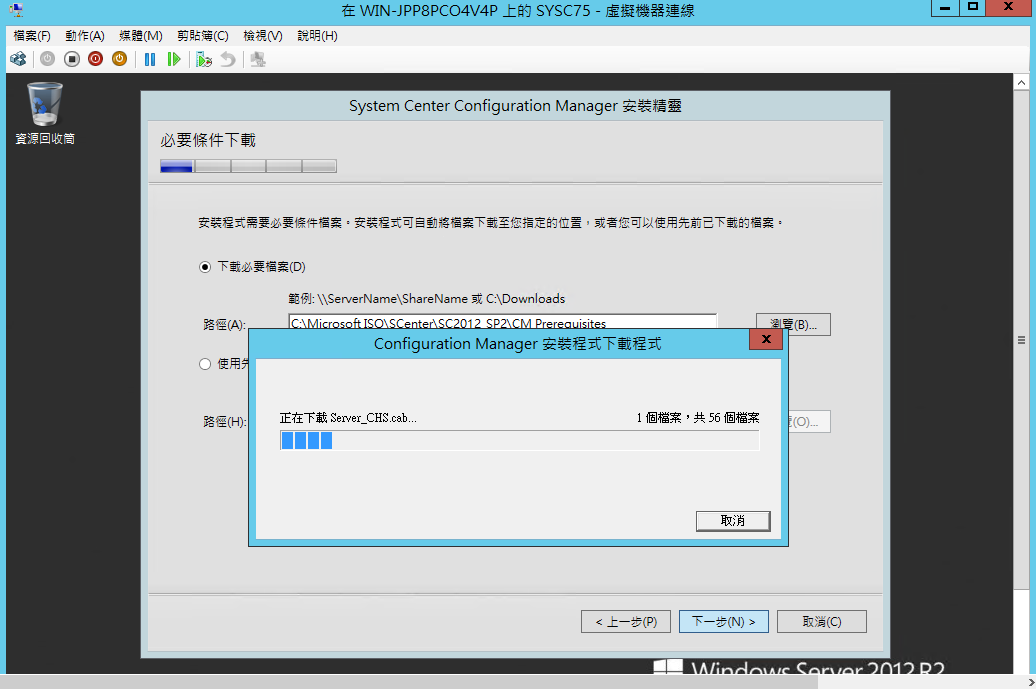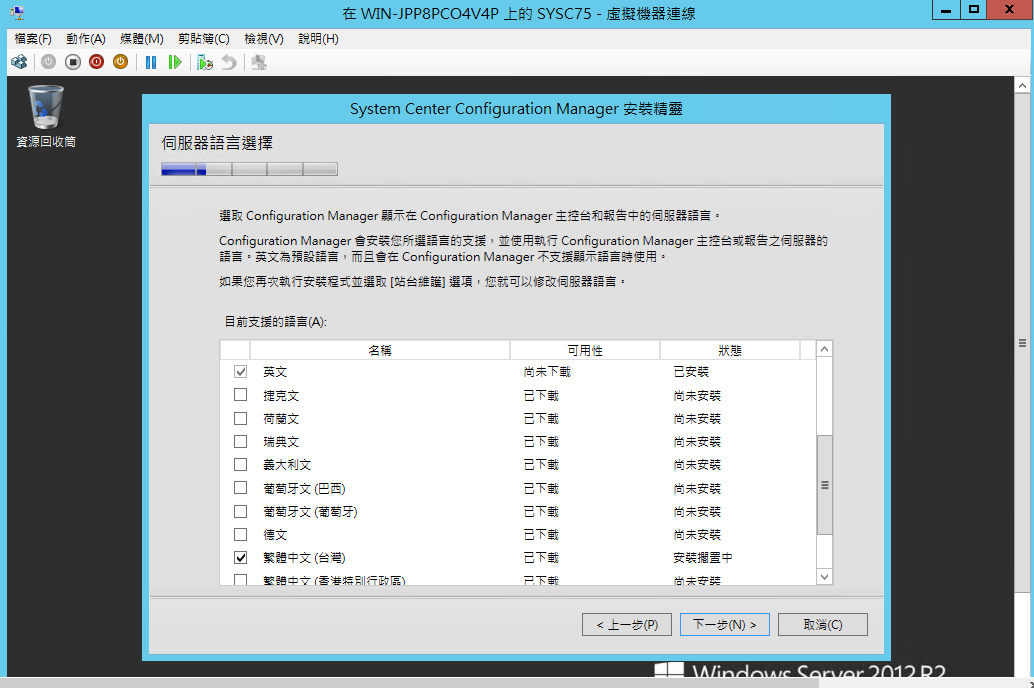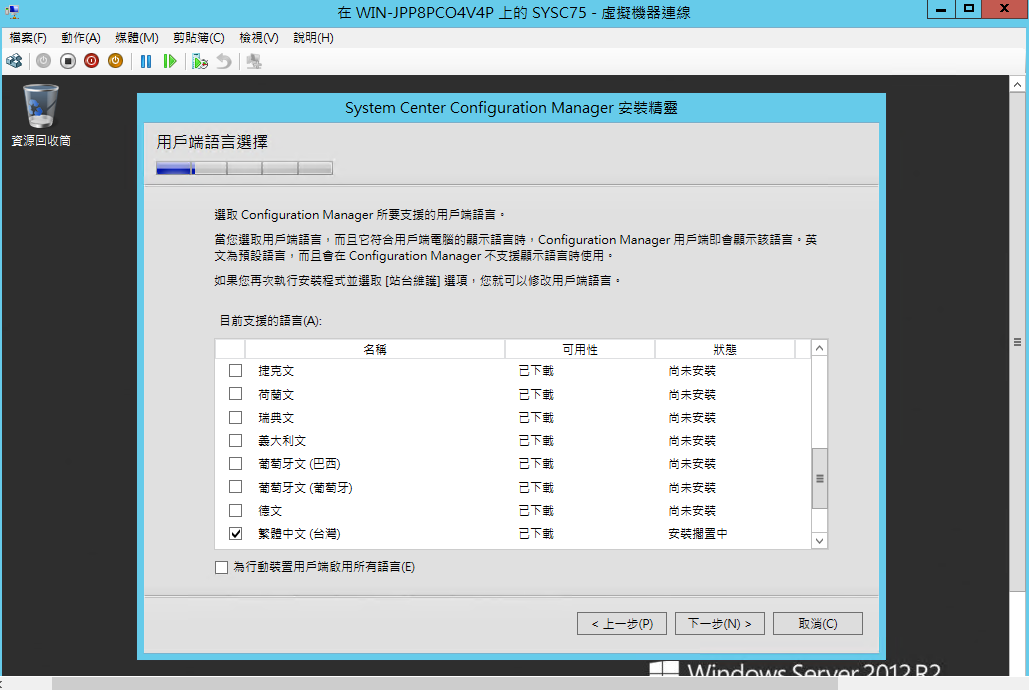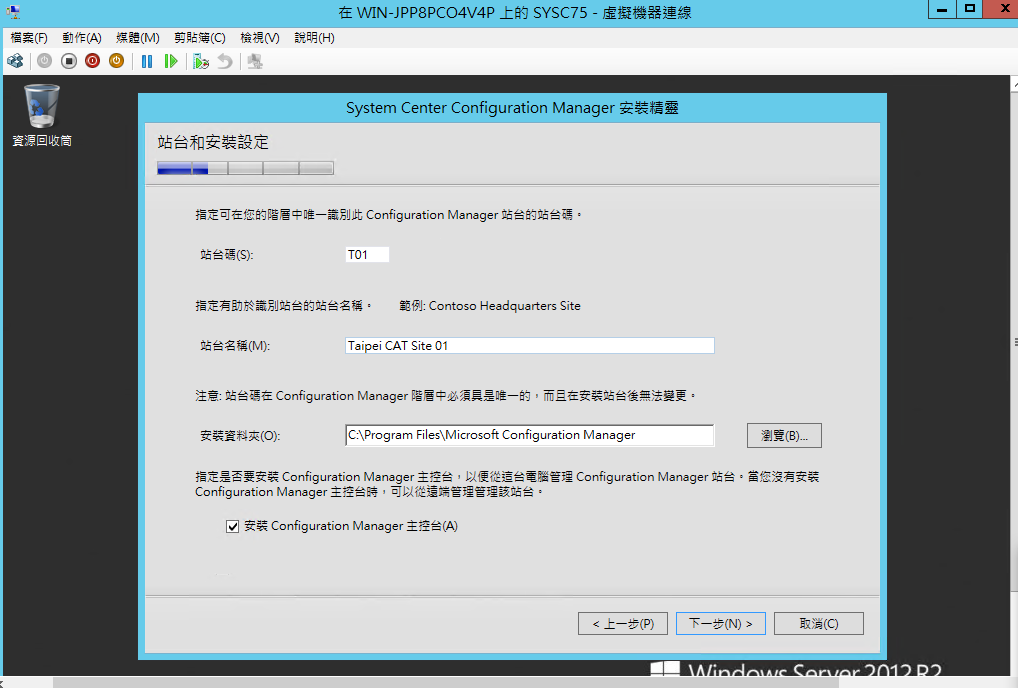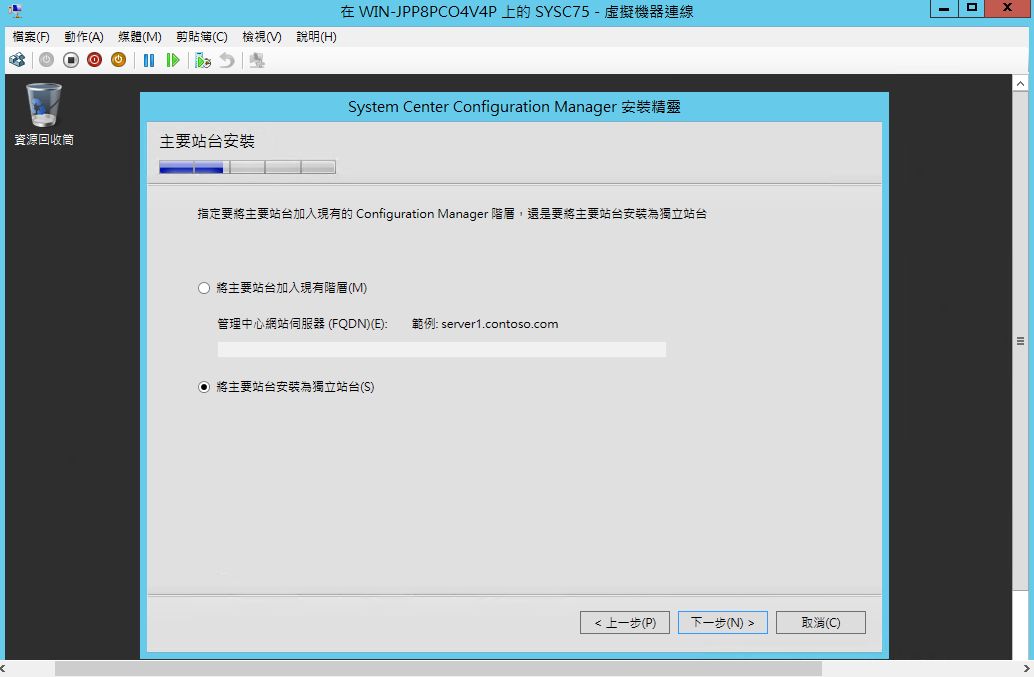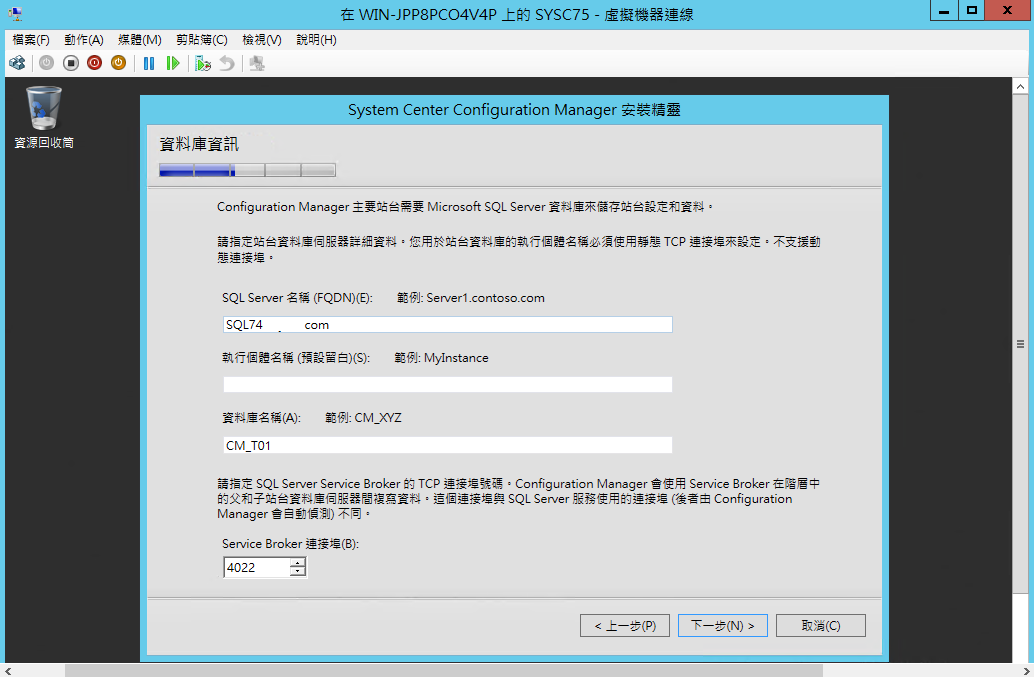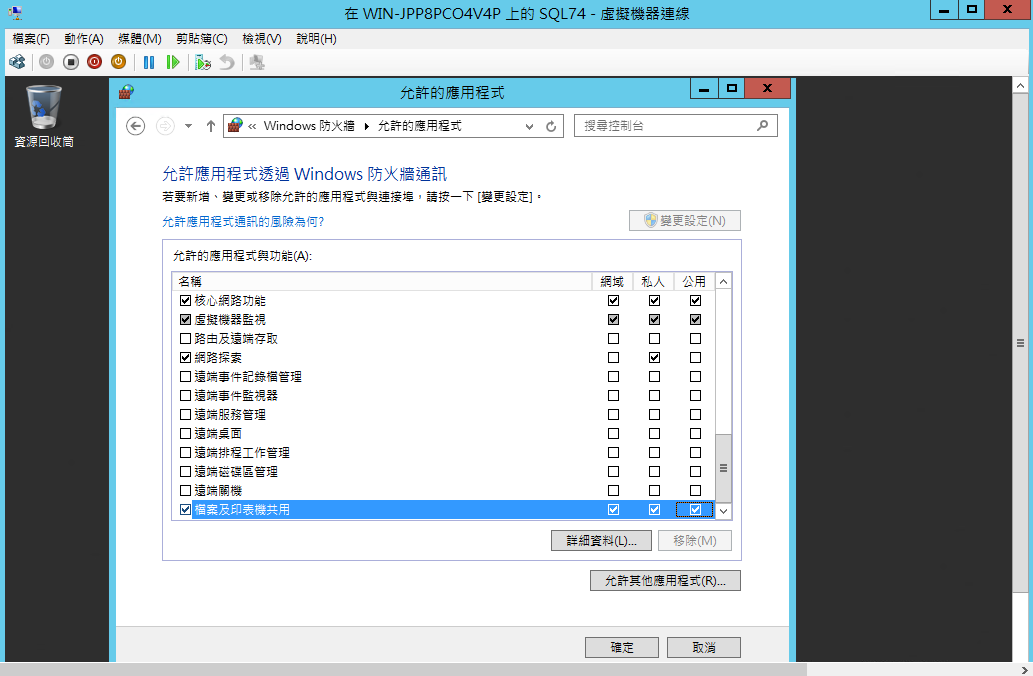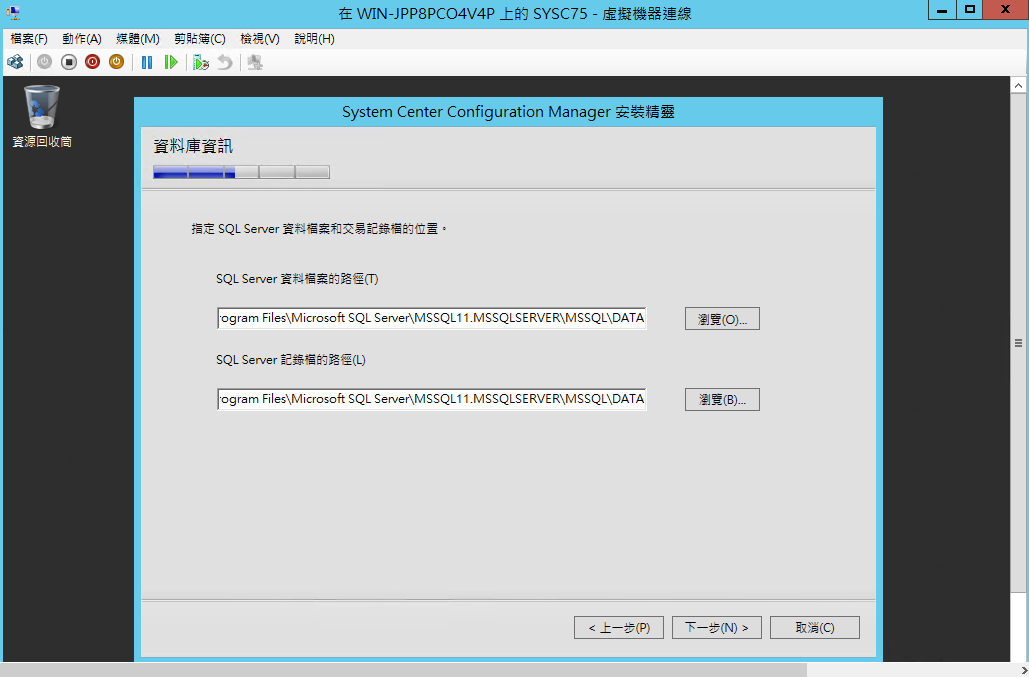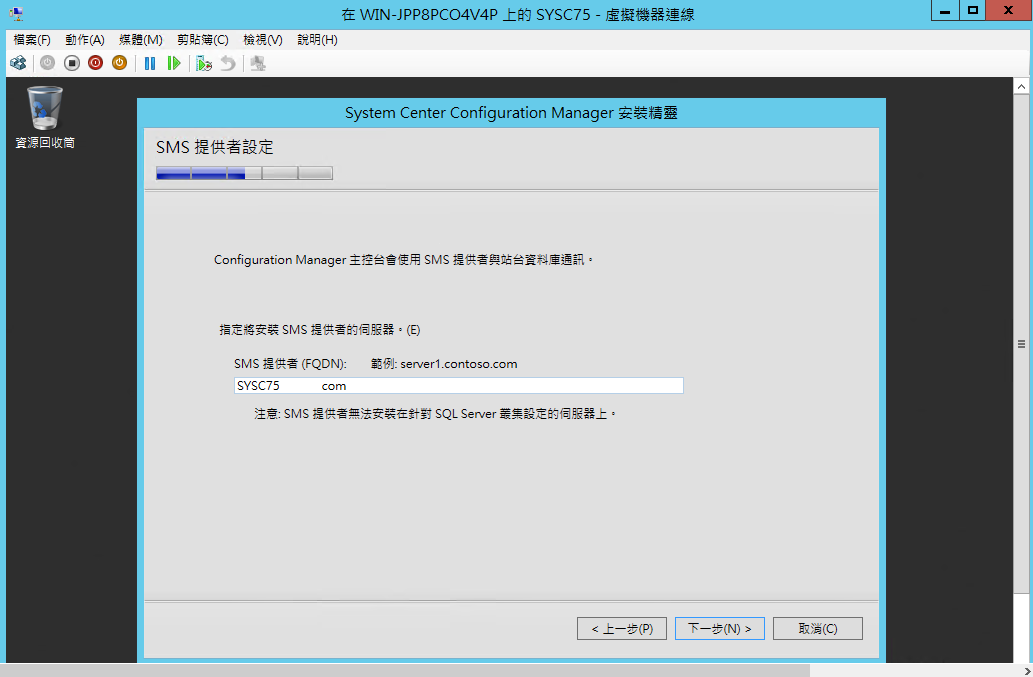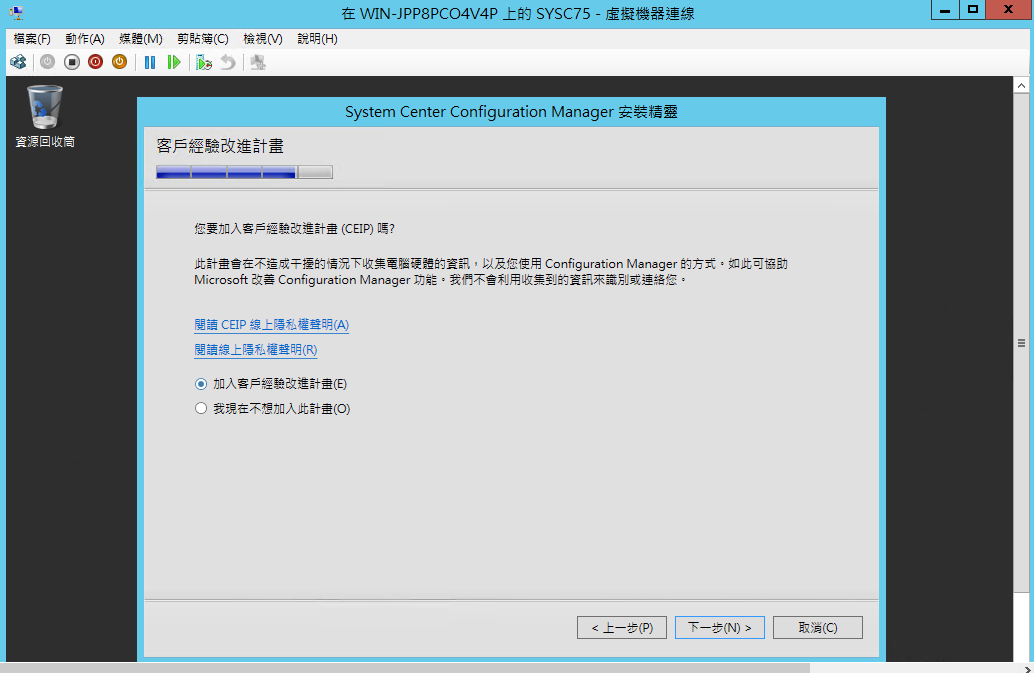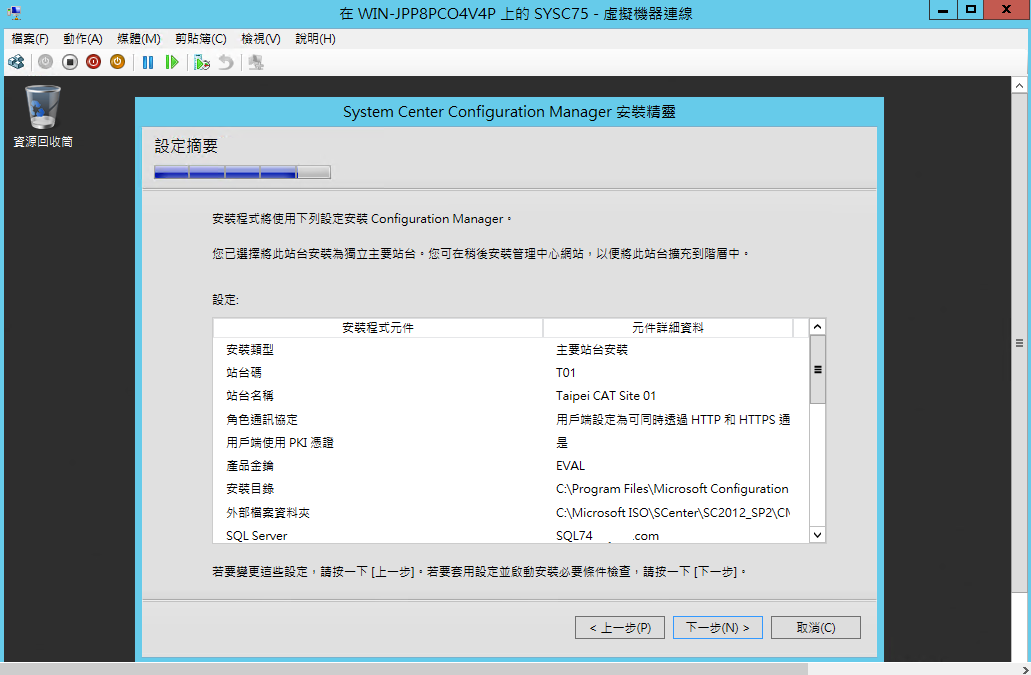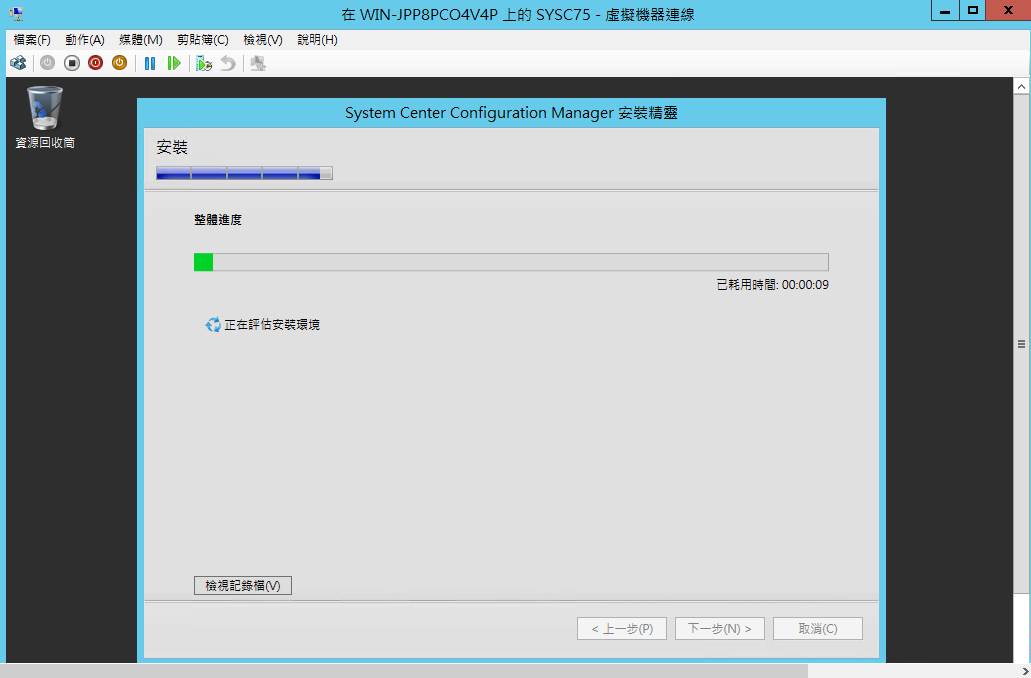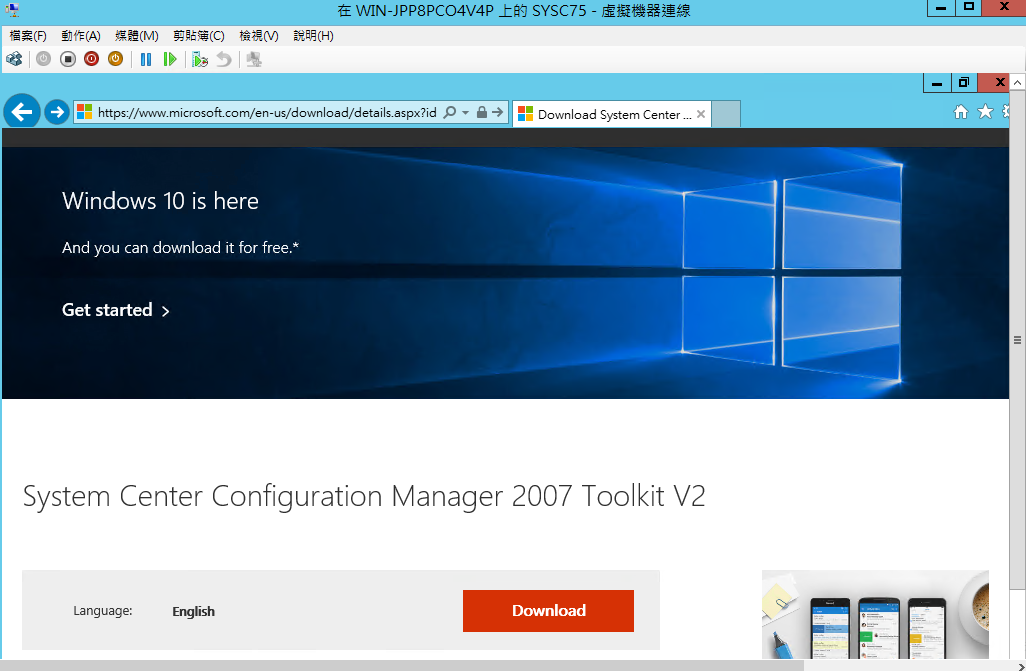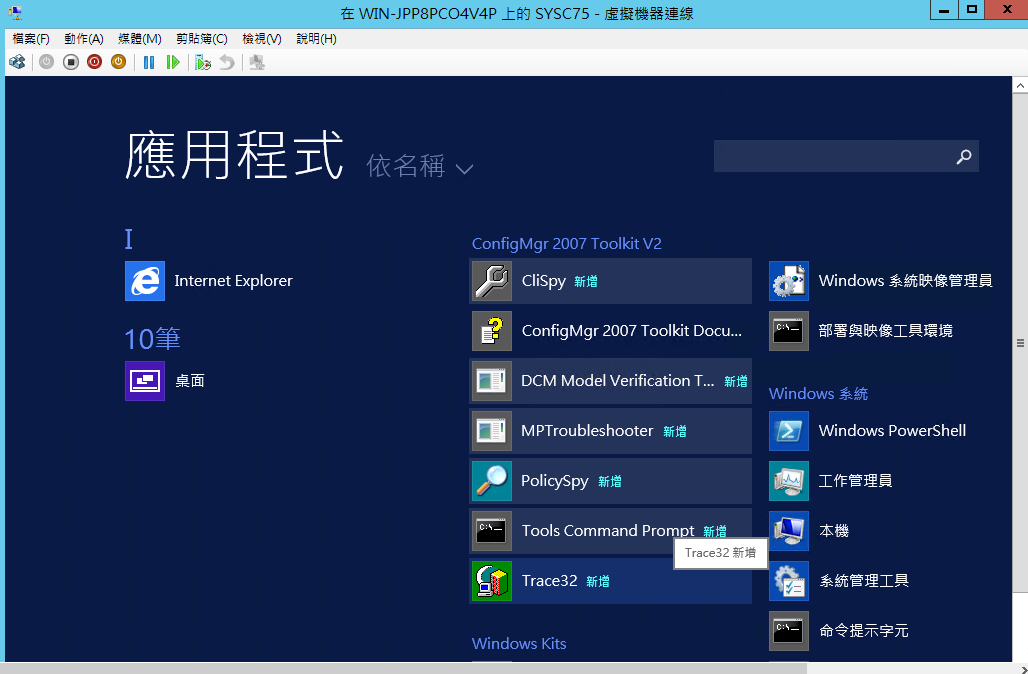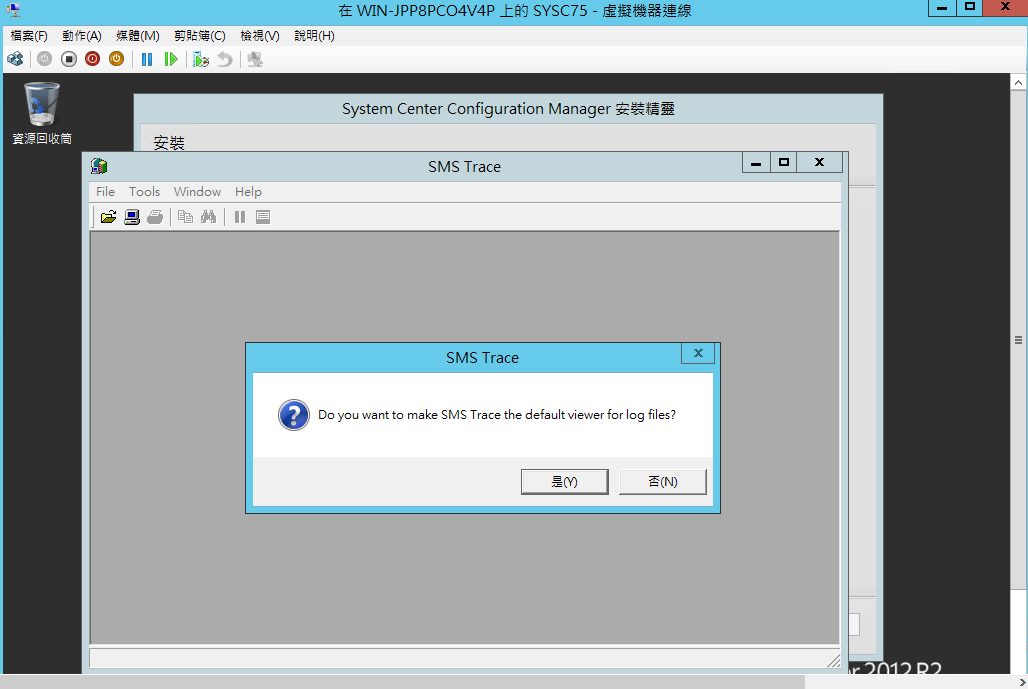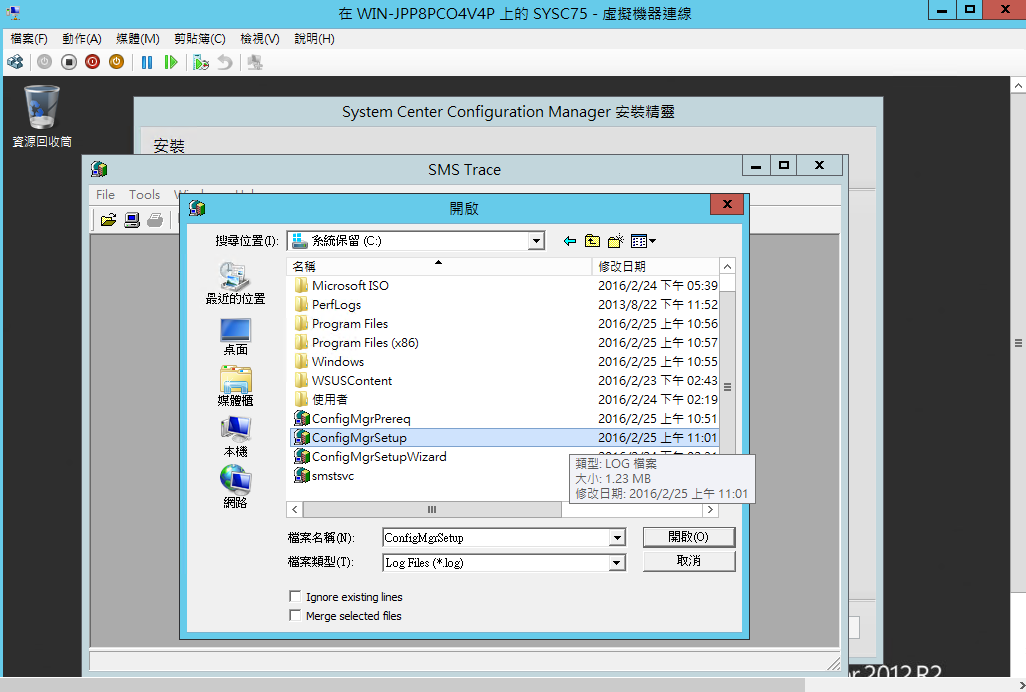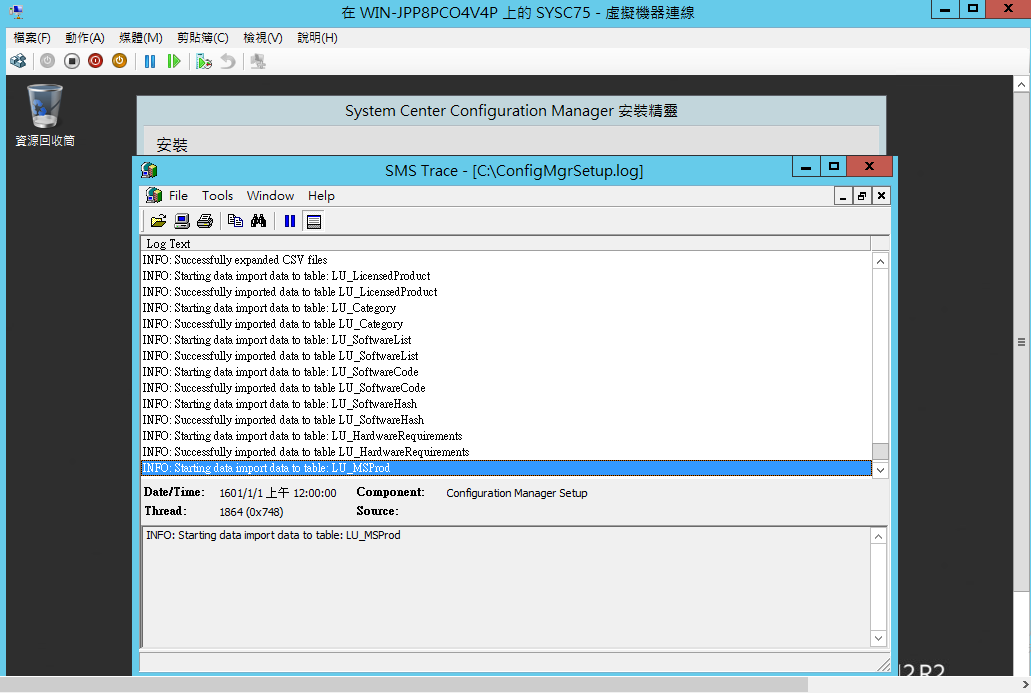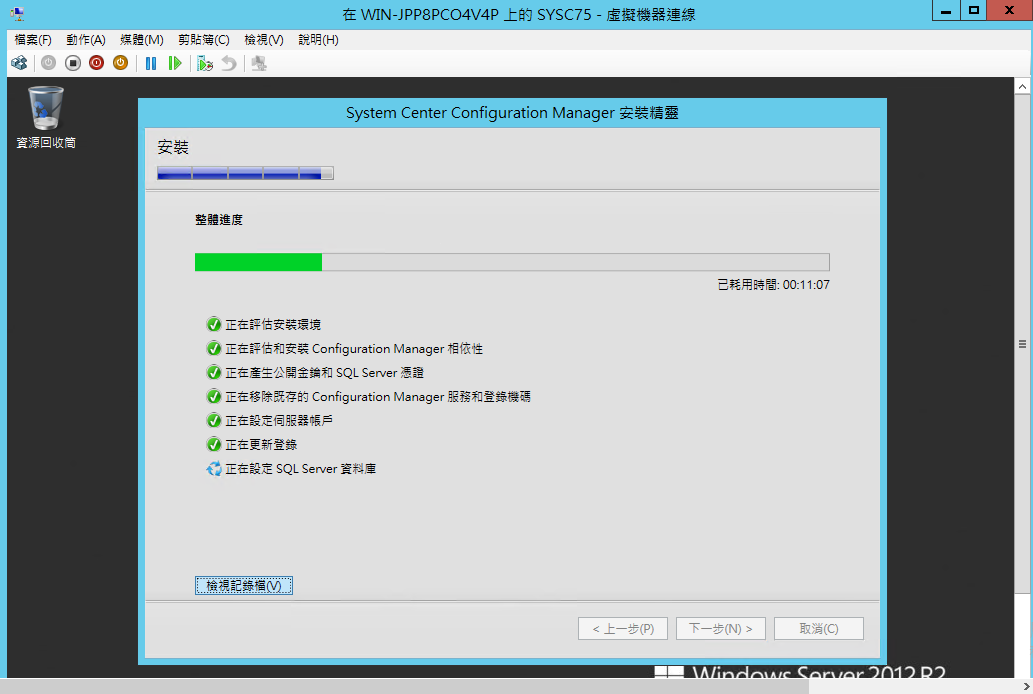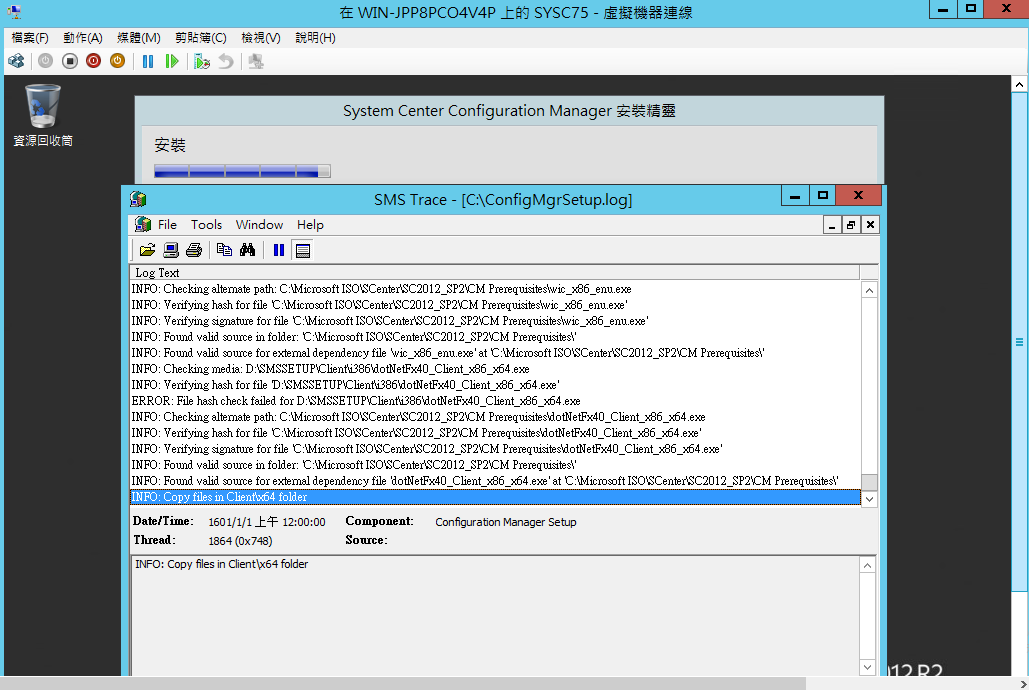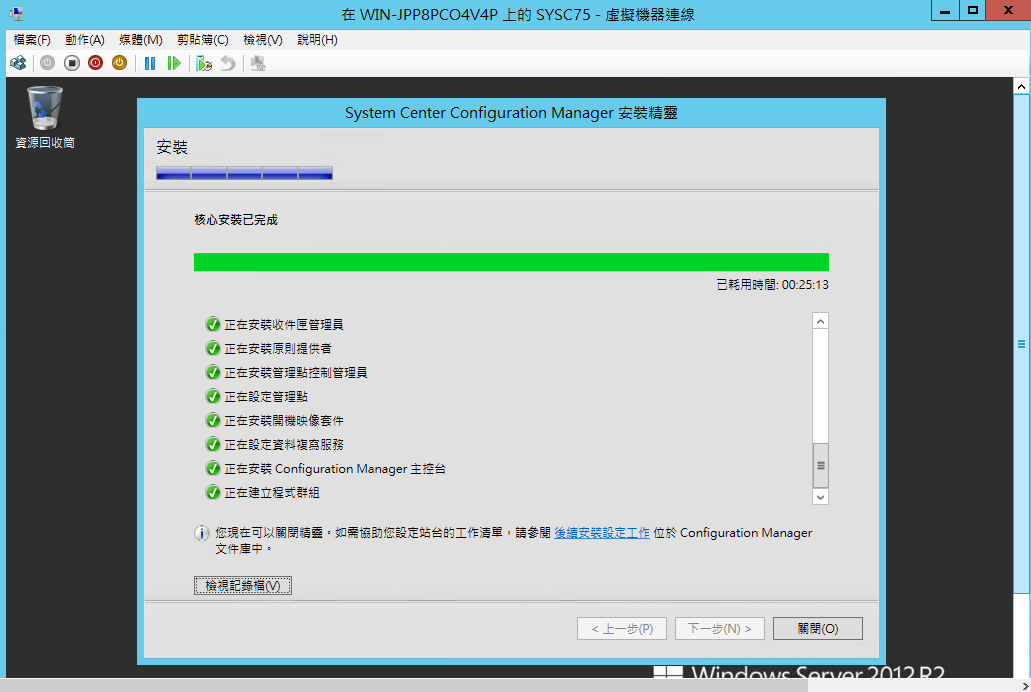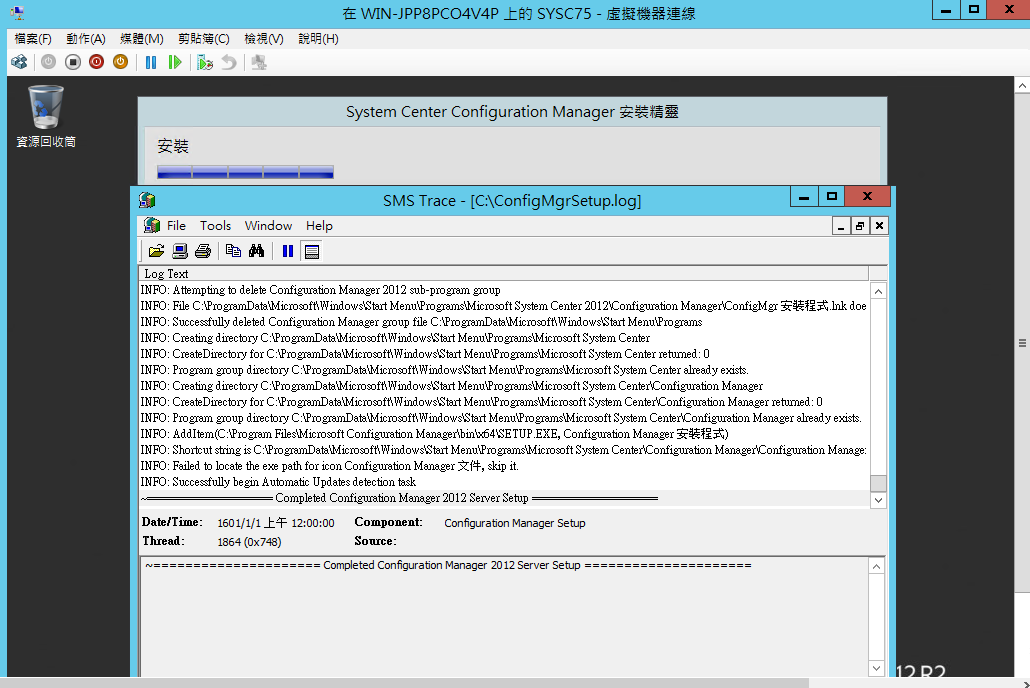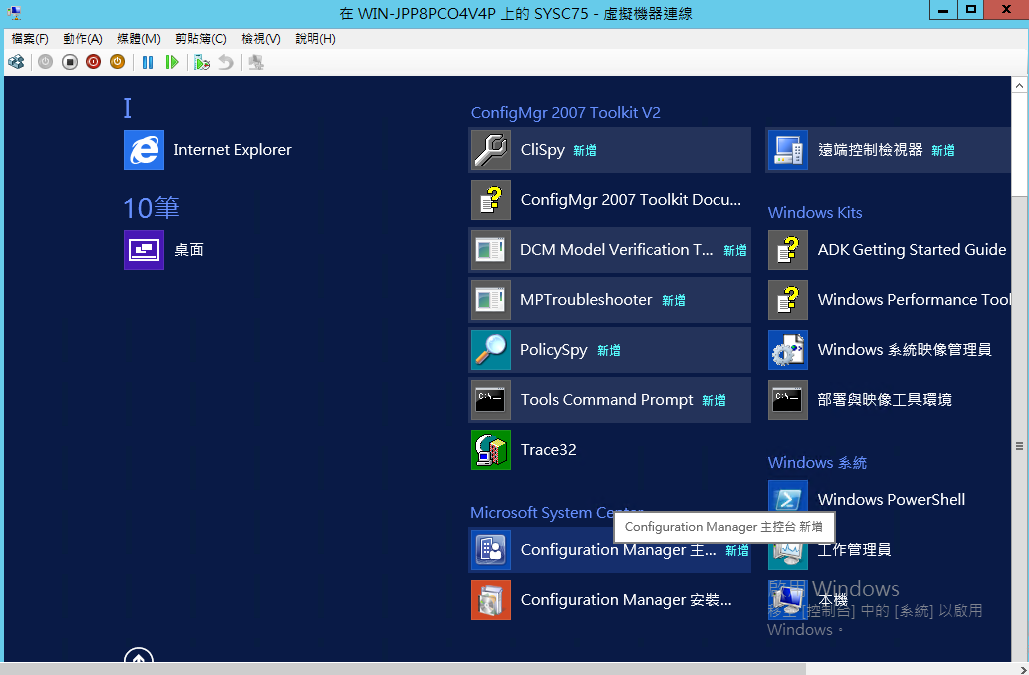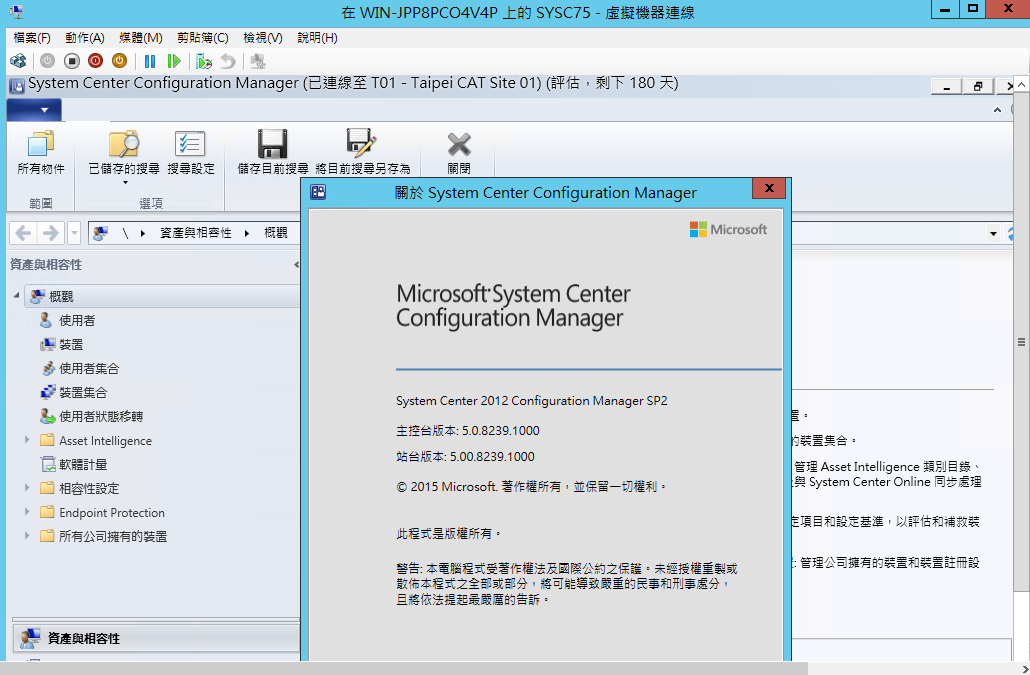建置 System Center 2012 SP2 Configuration Manager (設定安裝SCCM WSUS)
首先下載安裝 Windows ADK 8.1
[ Windows Assessment and Deployment Kit (ADK) for Windows 8.1 ]
[ https://www.microsoft.com/zh-TW/download/details.aspx?id=39982 ]
執行 adksetup.exe (下載的 Windows ADK)
選擇 將 Windows 評定及部屬套件 for Windows 8.1 安裝到此電腦
點選 下一步
在 加入客戶經驗改進計畫 (CEIP)
點選 是
在 授權合約 頁面
點選 接受
(預設勾選)安裝功能
(X) 應用程式相容性工具組 (ACT) – Application Compatibility Toolkit
(O) 部屬工具 – Deployment Tools
(O) Windows 預先安裝環境 (Windows PE) – Windows Preinstallation Environment
(X) 使用者狀態遷移工具 (USMT) – User State Migration Tool
(X) 大量啟用管理工具 (VAMT) – Volume Activation Management Tool
(O) Windows 效能工具組 – Windows Performance Toolkit
(O) Windows 評定服務 – Windows Assessment Services
(O) Microsoft SQL Server 2012 Express
(選取需要)安裝功能
(X) 應用程式相容性工具組 (ACT) – Application Compatibility Toolkit
(O) 部屬工具 – Deployment Tools
(O) Windows 預先安裝環境 (Windows PE) – Windows Preinstallation Environment
(O) 使用者狀態遷移工具 (USMT) – User State Migration Tool
(X) 大量啟用管理工具 (VAMT) – Volume Activation Management Tool
(X) Windows 效能工具組 – Windows Performance Toolkit
(X) Windows 評定服務 – Windows Assessment Services
(X) Microsoft SQL Server 2012 Express
[ Ps.(安裝 System Center 勾選項目 安裝容量 3GB 左右) ]
安裝完成
點選 關閉
安裝時 需要的軟體下載(微軟官方)
Windows Server 2012 R2
[ https://www.microsoft.com/en-gb/evalcenter/evaluate-windows-server-2012-r2 ]
System Center 2012 Configuration Manager and Endpoint Protection SP2
[ https://www.microsoft.com/en-us/evalcenter/evaluate-system-center-2012-configuration-manager-and-endpoint-protection ]
System Center Configuration Manager 2007 Toolkit V2
[ http://www.microsoft.com/en-us/download/details.aspx?id=9257 ]
[ System Center 2012 SP2 安裝 WSUS ]
安裝 .NET-Framework-Features 3.5
插入 Windows Server 2012 R2 (光碟ISO)
開啟 PowerShell
輸入 Install-WindowsFeature NET-Framework-Features -Source D:\Sources\sxs
開啟 伺服機管理員
選擇 管理 新增角色及功能 (Add Roles and Features)
選擇 角色型或功能型安裝 (Role-Based or Feature-Based Installation)
選擇 從伺服器集區選取伺服器
選擇 SYSC75
在 伺服器角色 頁面
勾選 Windows Server Update Services
點選 下一步
[ Ps.注意事項 網路中只能有一部 WSUS 伺服器 ]
在 Role Services 頁面
(預設值)
[ 角色服務 ]
(O) WID 資料庫
(O) WSUS 服務
(X) 資料庫
在 Role Services 頁面
(更改設定為以下)
[ 角色服務 ]
(X) WID 資料庫
(O) WSUS 服務
(O) 資料庫
已有 安裝 SQL Server (預設勾選 WID Database 在此取消不勾選)
在此 勾選 資料庫 DataBase (DB Instance) 和 WSUS服務 (WSUS Services)
在 Content Location Selection 頁面
輸入 C:\WSUSContent (WSUSContent 的存放路徑)
[ Ps.注意 此路徑是存放由 Microsoft Update Center 下載到本地端的 Service Pack / Hotfix 的內容 ]
[ 同時也是提供給其他使用戶端 下載的位置 所以磁碟會比較忙碌 建議多準備一組獨立磁碟 ]
在 Database Instance Selection 頁面
輸入 SQL Server 伺服器 (主機名稱)
點選 檢查連線 Check Connection
顯示 成功連線到伺服器 Successfully Connected Server
附註事項
(進行下一步)
網頁伺服器
(進行下一步)
安裝完成 WSUS 服務 需要設定的工作 (Launch Post-Installation tasks)
設定需要一段時間 (請耐心等待)
點選 啟動後續安裝工作
安裝成功
點選 關閉
(重新啟動 伺服器)
[ 若要在執行精靈 請點選 工具 WSUS 管理嵌入式管理單元 的選項 ]
開啟 WSUS 伺服器組態精靈
開啟 WSUS 前的檢查
設定伺服器 “防火牆" 是否 允許 “用戶端存取" 伺服器主機
伺服器主機 是否 可以 連線到上游伺服器 (如 Microsoft Update)
你有沒有 Proxy 伺服器的使用者認證 (如果需要)
勾選 參加改進方案
選擇 從 Microsoft Update 同步處理
是否要設定 Proxy Server
(若連接網際網路須透過 Proxy 則需要填 Proxy主機 及 相關帳號密碼等資訊)
點選 開始連線
(與 Microsoft Update 取得更新程式相關資訊)
(可能需要一段時間)
完成連線
選擇 所需更新程式語系
(針對不同公司 所使用的語言 通常使用 中文 與 英文)
注意 在此選取 所有語系更新 (需花費更多時間)
選擇 更新產品
(預設)
勾選 Office 系列產品
(預設更新產品)
勾選 Windows 系統作業版本
(預設值)
設定分類
勾選 安全性更新
勾選 定義更新
勾選 重大更新
[ 設定 同步處理排程 ]
選擇 自動同步處理
(則 WSUS 伺服器 將在指定的時間 間隔次數 進行同步處理)
設定 第一次同步處理 的時間
設定 每天同步處理 的次數
舉例 指定每天從上午 3:00 開始進行四次同步處理
(則同步處理時間將會是 a.m 3:00 and 9:00 p.m 15:00 and 21:00)
勾選 開始初始同步處理
後續步驟 (功能介紹使用方式)
在 Update Services 頁面
(在 WSUS Console 中 即可看到目前同步的進度)
[ 設定 GPO 進行部署 WSUS 至用戶端 ]
開啟 群組原則管理
[ 設定 GPO 用戶端自動更新 ]
選擇 Keycats.com (網域)
右鍵 在這個網域中建立 GPO 並連結到
[ Ps.(可使用群組原則的設定 達成用戶端自動更新) ]
新增 WSUS-GPO (名稱)
點選 WSUS-GPO
右鍵 編輯
展開 WSUS-GPO
點選 電腦設定
點選 原則(系統管理範本)
點選 Windows 元件(Windows Update)
點選 設定自動更新
選取 已啟用
設定自動更新 (部分則依照公司政策來設定)
[ Ps.正常是 3自動下載和通知我安裝 ]
選擇 自動下載和排程安裝
[ Ps.使用排程可以 設定安排日期 及 時間 方便管理 ]
排程安裝日期
(可選擇 每天 星期一…)
排程安裝時間
(可選擇 00:00~23:00 整點時間一同安裝)
[ Ps.在此分享管理的經驗 設定兩個 GPO 分別套用在 Server 及 PC ]
(伺服器主機 設定自動下載更新 通知我安裝選項)
(用戶端主機 設定固定時間自動下載排程安裝)
確定完成
點選 套用
點選 電腦設定
點選 原則(系統管理範本)
點選 Windows 元件
點選 Windows Update
選取 指定近端內部網路 Microsoft 更新服務的位置
(預設 WSUS Port 為 更新服務位置及統計伺服器輸入相同定即可)
選項 已啟用
設定偵測更新的近端內部網路更新服務
輸入 (http://SYSC75:8530) WSUS伺服器電腦名稱
設定近端內部網路統計伺服器
輸入 (http://SYSC75:8530) WSUS伺服器電腦名稱
點選 套用
[ Ps.設定GPO規則完成 接下來測試是否有套用成功 ]
[ 部署 GPO 規則 套用用戶端測試 ]
已加入網域的一台主機 Windows 7 8 10 或 Server 2012 R2 作業系統..等
設定 GPO 完成後 (預設值 約90-120分鐘 才會套用 GPO 設定)
(檢查 Windows 10 尚未套用前)
開啟 Win鍵
點選 設定 (更新與安全性)
點選 Windows Update (進階選項)
在 Windows 10 用戶端
執行 GPUpdate /Force (強制套用 WSUS-GPO 規則)
(檢查 SQL Server 尚未套用前)
開啟 控制台
點選 系統及安全性 (Windows Update)
點選 變更設定
在 SQL Server 端
執行 GPUpdate /Force (強制套用 WSUS-GPO 規則)
[ 設定 更新 GPO 原則後 Windows Update 就無法更動 ]
(Windows 7 套用成功)
開啟 控制台
點選 系統及安全性 (Windows Update)
點選 變更設定
(Windows 8 套用成功)
開啟 控制台
點選 系統及安全性 (Windows Update)
點選 變更設定
(Windows 10 套用成功)
開啟 Win鍵
點選 設定 (更新與安全性)
點選 Windows Update (進階選項)
(SQL Server 套用成功)
開啟 控制台
點選 系統及安全性 (Windows Update)
點選 變更設定
[ 檢查更新 ]
檢查由您的系統管理員管理的更新
[ 在安裝 System Center 2012 必需要安裝 Windows 元件 ]
(在 Windows Server 2012 R2 的 PowerShell 3.0 有 Command-Discovery 的能力)
掛載光碟 Windows Server 2012 R2 (ISO)
SW_DVD9_Windows_Svr_Std_and_DataCtr_2012_R2_64Bit_ChnTrad_-3_Core_MLF_X19-31415
執行 PowerShell
安裝 以下所有必要的元件 (位址 D:\Sources\sxs)
Install-WindowsFeature BITS,RDC,Web-WMI,WDS,Web-Server,NET-Framework-Features -IncludeAllSubFeature -IncludeManagementTools -Source D:\Sources\sxs -Restart
[ Ps.安裝 System Center 2012 SP1 同時需要 .NET Framework 3.5 SP1 和 .NET Framework 4.0 以上版本 (Windows Server 2012 已經內建 4.0) ]
安裝完成
安裝 Install System Center 2012 SP2 Configuration Manager
掛載光碟 System Center 2012 SP2 版本 (SMSSETUP)
SW_DVD5_Sys_Ctr_ConfigMgr_and_Endpnt_Prtctn_2012w_SP2_MultiLang_MLF_X20-21849
點選 安裝
執行此精靈之前 (參照閱讀)
點選 安裝 Configuration Manager 主要站台
(Install a Configuration Manager Primary Site)
安裝此產品的評估版 (180天)
(Install the Licensed Edition of This Product)
勾選 我接受這些授權條款
(I Accept These License Terms)
接受以下三項服務的(勾選)
Microsoft SQL Server 2012 Express
Microsoft SQL Server 2012 Native Client
Microsoft Silverlight 5
在 Prerequisite Downloads 頁面
(選擇 要存放微軟下載的必須項目)
(位址在 C:\Microsoft ISO\SCenter\SC2012_SP2\CM Prerequisites)
[ Ps.初次下載 需等待一些時間 ]
語言部份選項
勾選 繁體中文 (Chinese Traditional) (Taiwan)
是否要為 “行動裝置用戶" 啟用所有語言
[ Ps.在此可以勾選 如公司有管理行動裝置需求 ]
在 Site and Installation Settings 頁面
設定 網站代碼 (Site Code) 和 網站名稱 (Site Name)
[ 這兩個參數設定是很重要的 網站代碼接受 字母與數字 只能輸入三位參數 ]
[ 注意設定後 網站代碼 和 網站名稱 就無法變更 ]
(舉例 : 站台碼T01 站台名稱 Taipei CAT Site 01)
(舉例 : 站台碼T02 站台名稱 Taipei DOG Site 02)
在 Primary Site Installation 主要站台安裝 頁面
選擇 將主要站台安裝為獨立站台
(Install the Primary Site as a Stand-Alone Site)
跳出視窗
您已選擇將此站台安裝為獨立主要的站台 您可在稍後安裝管理中心網站 以便將此站台擴充到階層中
您要繼續嗎
選擇 Yes
[ Ps.此步驟主要提醒 選擇的是 stand-alone 獨立站點模式 ]
在 CM 站台 需要 Microsoft SQL Server (Database Information 頁面)
輸入 SQL74.Keycats.com SQL Server (名稱是FQDN)
[ Ps.如發生錯誤 請檢查防火牆 TCP 4022 是否有新增規則 ]
(在此要指向 SQL Server 請新增 “輸入規則" 開放 TCP 4022)
如發生 “找不到網路路徑"
返回 SQL Server
點選 控制台
點選 Windows防火牆 (允許應用程式或功能通過)
選項 允許 “檔案及印表機共用"
勾選 “網域"
[ Ps.即可解決問題 (或著 私人 共用 一起勾選) ]
指定 SQL Server 資料檔案的儲存位置
C:\Program Files\Microsoft SQL Server\MSSQL11.MSSQLSERVER\MSSQL\DATA
[ SMS 提供者 (FQDN) : SYSC75.keycat.com ]
(注意 : SMS 提供者無法安裝在針對 SQL Server 叢集設定的伺服器上)
[ 特別要注意 SMS 提供者的 (FQDN) 並不是 SQL74.keycat.com ]
[ Configuration Manager 站台系統角色 可接受用戶端傳來的 HTTP 或 HTTPS 通訊 ]
(X)所有站台系統角色僅能接受用戶端傳來的 HTTPS 通訊
(O)在每個站台系統角色上設定通訊方法
(勾選)當用戶端具有有效的 PKI 憑證且有具備 HTTPS 功能的站台角色可用時 用戶端將使用 HTTPS
(注意 : 若要進行 HTTPS 通訊 用戶端電腦必須有有效的 PKI 憑證以進行用戶端驗證)
[ 站台系統角色 ]
(O)安裝管理點 FQDN : SYSC75.keycat.com 用戶端連線 選擇 HTTP
(O)安裝發佈點 FQDN : SYSC75.keycat.com 用戶端連線 選擇 HTTP
選取 加入客戶經驗改進計畫 CEIP
確認 設定內容檢查是否有誤
在 SQL Server 處理程序記憶體配置
會顯示警告 可以執行檢查 是否有錯誤 (警告也可以開始安裝)
[ Ps.在虛擬記憶體配備不足時 可能會出現警告 但並不影響安裝階段 ]
安裝時間有點長 (約22分左右)
安裝過程可以點選 顯示記錄檔 – View Log (目前安裝的情況)
開啟 ConfigMgrSetup.log 的檔案內容 (參考以下安裝步驟)
下載 System Center Configuration Manager 2007 Toolkit V2
[ https://www.microsoft.com/en-us/download/details.aspx?id=9257 ]
透過 SMS Trace 即時查看目前 Log 動態
執行 Trace32 應用程式
選擇 是
選擇 位址
開啟 C:\ConfigMgrSetup.log
觀察目前的進度
也可以點選 檢視記錄檔
相同的可以觀察 ConfigMgrSetup.log
已完成安裝 (已耗用時間25分13秒)
使用 SMS Trace 觀察
(Completed Configuration Manager 2012 Server Setup)
以上已經完成 所有 System Center 2012 SP2 Configuration Manager 的建置
[ 檢查 SCCM 系統版本 ]
啟動 Configuration Manager 主控台
點選 左上角 關於 Configurartion Manager
查看到詳細版本